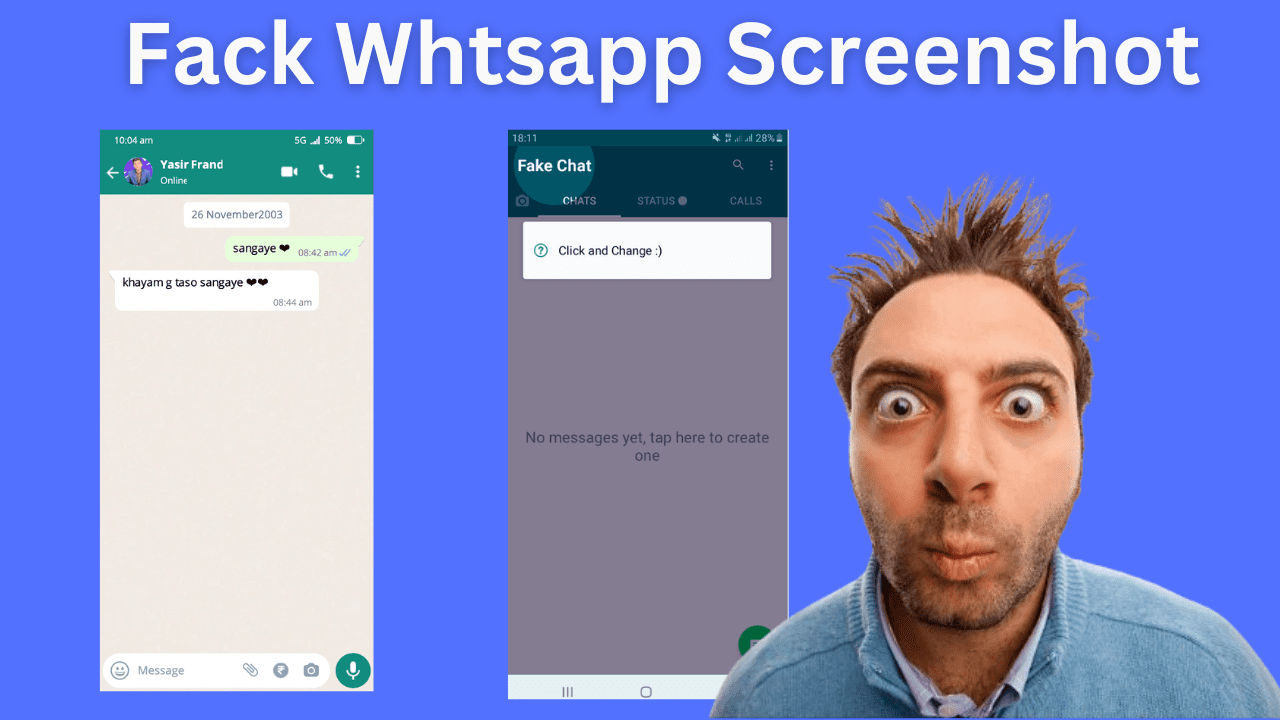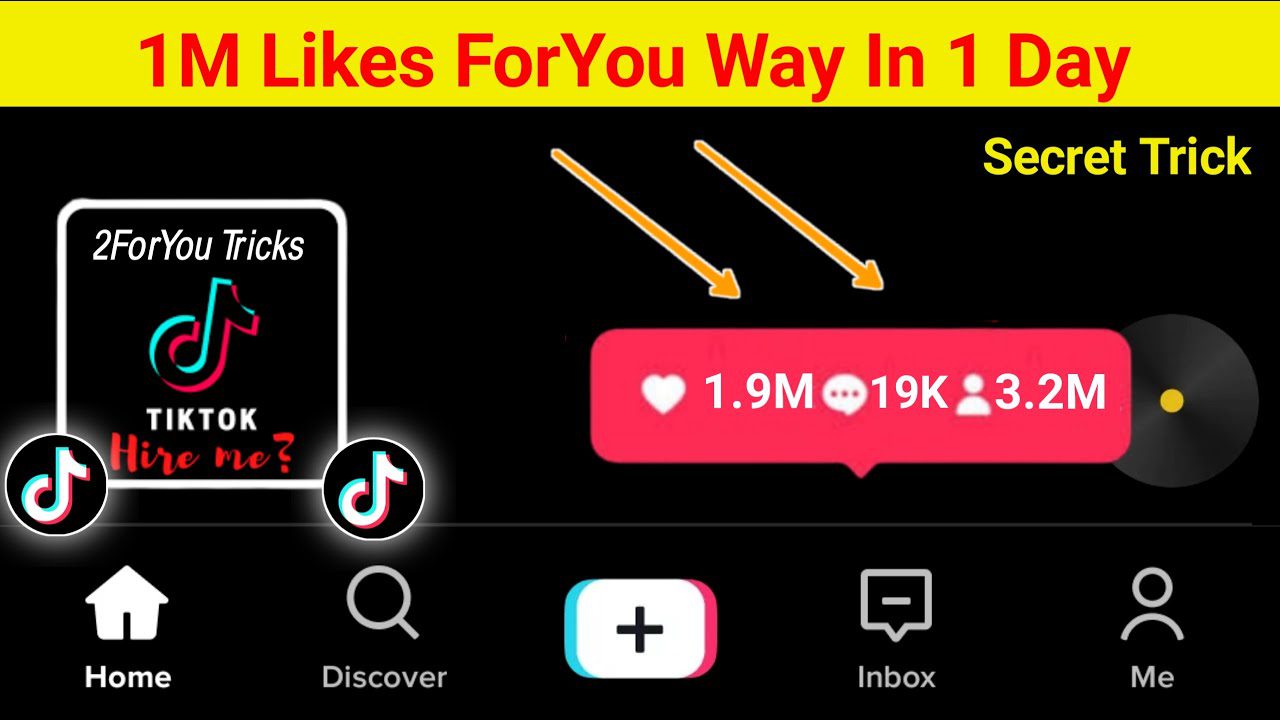Google Photos is a powerful and user-friendly app that allows you to store, organize, and share your photos and videos. Whether you want to free up space on your Android device or simply have a reliable backup solution, Google Photos is an excellent choice. In this comprehensive guide, we will walk you through the process of installing and using the Google Photos app on your Android device. From setting up the app to exploring its advanced features, you’ll discover everything you need to know to make the most of Google Photos.
Screenshots
| Version | Varies with device |
|---|---|
| Updated on | 24 May 2023 |
| Requires Android | Varies with device |
| Downloads | 5,000,000,000+ downloads |
| Content rating | Rated for 3+ |
| Released on | 29 May 2015 |
| Offered by | Google LLC |
1. Introduction
In this digital age, we capture countless photos and videos with our smartphones. However, managing and organizing these memories can become a daunting task. Google Photos simplifies this process by offering a cloud-based solution with a wide range of features. With unlimited free storage for high-quality photos and videos, it has become a go-to app for many Android users.
2. What is Google Photos?
Google Photos is a photo and video management app developed by Google. It allows you to store, organize, and share your visual memories with ease. The app utilizes cloud storage, enabling you to access your photos and videos from any device with an internet connection. Whether you’re using an Android phone, tablet, or computer, Google Photos keeps your media readily available and securely backed up.
3. Benefits of Google Photos
Using Google Photos offers several advantages over traditional methods of photo management. Here are some key benefits:
- Free Storage: Google Photos provides free storage for high-quality photos and videos, saving you precious device storage space.
- Automatic Backup: Once installed, Google Photos can automatically back up your photos and videos to the cloud, ensuring you never lose your cherished moments.
- Cross-Device Access: With Google Photos, your media is synchronized across all your devices, allowing you to view and manage your photos and videos seamlessly.
- Advanced Search: Google Photos utilizes powerful image recognition technology, making it easy to search for specific people, objects, or locations within your collection.
- Smart Assistant: The Assistant feature in Google Photos offers suggestions for creating collages, animations, and albums, saving you time and effort in organizing your media.
4. Installing Google Photos on Android
To begin using Google Photos on your Android device, follow these simple steps:
4.1. Downloading the Google Photos App
- Open the Google Play Store on your Android device.
- Tap on the Search bar at the top of the screen.
- Type in “Google Photos” and select the official app from the search results.
- Tap on the “Install” button to begin downloading the app.
4.2. Installing the App
- Once the app has finished downloading, tap on the “Open” button to launch Google Photos.
- You will be prompted to grant various permissions. Tap “Allow” to proceed.
- Follow the on-screen instructions to complete the initial setup process.
5. Setting up Google Photos
After installing the app, you need to set up Google Photos to customize its behavior according to your preferences. Follow these steps to get started:
5.1. Signing in to Your Google Account
- Open the Google Photos app on your Android device.
- If you’re not already signed in to your Google Account, enter your credentials and tap “Next”.
- Select the account you want to use with Google Photos or add a new account if necessary.
5.2. Choosing Backup and Sync Options
- Once you’re signed in, you’ll see the “Backup & sync” screen. Here, you can choose whether to back up your photos and videos automatically.
- Toggle the “Back up & sync” switch to enable or disable automatic backup.
- If you choose to enable backup, you can select the upload size for your media: “High quality” (free unlimited storage) or “Original quality” (limited by your Google Account storage quota).
5.3. Selecting Folders to Back Up
- To select specific folders or albums to back up, tap on “Choose folders to back up”.
- Toggle the switches next to the folders or albums you want to include in the backup.
- Tap the back arrow to return to the previous screen.
6. Navigating the Google Photos App
Once you have set up Google Photos, it’s time to explore its various tabs and features. Here’s a brief overview of each tab:
6.1. Home Tab
The Home tab is the default landing page of Google Photos. It displays a chronological feed of your recent photos and videos, including highlights, collages, and animations created by the Assistant.
6.2. Photos Tab
The Photos tab organizes your media in a grid view, allowing you to browse through your entire collection. You can scroll vertically to see older photos or swipe horizontally to view images within a particular day or month.
6.3. Albums Tab
The Albums tab displays the albums you have created, as well as automatically generated albums based on specific criteria such as people, places, or things. You can easily organize and access your photos by creating albums.
6.4. Assistant Tab
The Assistant tab provides you with suggestions for creating collages, animations, movies, and albums based on your photos and videos. It offers a convenient way to automate the organization and creativity of your media.
6.5. Sharing Tab
The Sharing tab allows you to view and manage the photos and albums you have shared with others. You can send links to individual photos or invite people to collaborate on shared albums.
7. Organizing and Managing Photos
Google Photos offers several features to help you organize and manage your photos effectively. Here are some key functionalities:
7.1. Uploading Photos
To upload photos to Google Photos, follow these steps:
- Open the app and tap on the “+” button at the bottom of the screen.
- Select the photos you want to upload from your device’s gallery.
- Tap the “Upload” button to begin the upload process.
7.2. Creating Albums
Organizing your photos into albums allows you to group related images together. To create an album in Google Photos:
- Open the app and go to the Albums tab.
- Tap on the “+” button to create a new album.
- Give your album a name and add photos by selecting them from your library.
- Tap “Done” to save the album.
7.3. Editing Photos
Google Photos offers basic editing tools to enhance your photos. To edit a photo:
- Open the photo you want to edit.
- Tap on the “Edit” button (pencil icon) at the bottom of the screen.
- Use the available editing tools to adjust brightness, contrast, saturation, and more.
- Tap “Save” to apply the changes.
7.4. Searching for Photos
With Google Photos’ powerful search capabilities, finding specific photos within your collection is a breeze. To search for photos:
- Tap on the Search bar at the top of the screen.
- Enter keywords related to the photo you’re looking for, such as people, places, or objects.
- Google Photos will display relevant results based on its image recognition technology.
7.5. Deleting Photos
If you want to remove a photo from your Google Photos library, follow these steps:
- Open the photo you want to delete.
- Tap on the “Delete” button (trash can icon) at the bottom of the screen.
- Confirm the deletion by tapping “Move to bin”.
8. Using Google Photos’ Advanced Features
Google Photos offers advanced features that take your photo management experience to the next level. Here are some notable functionalities:
8.1. Assistant Suggestions
The Assistant in Google Photos provides intelligent suggestions for creating collages, animations, movies, and albums. To access these suggestions:
- Go to the Assistant tab in the app.
- Review the suggestions offered by the Assistant.
- Tap on a suggestion to customize it or create a new project.
8.2. Collaborative Albums
Google Photos allows you to create shared albums, enabling collaboration with friends and family. To create a collaborative album:
- Open the app and go to the Albums tab.
- Tap on the “+” button to create a new album.
- Select the photos you want to include and give your album a name.
- Tap on the “Share” button and invite people to contribute to the album.
8.3. Photo Sharing Options
Sharing photos with others is effortless using Google Photos. To share a photo:
- Open the photo you want to share.
- Tap on the “Share” button (square with an upward arrow) at the bottom of the screen.
- Choose the desired sharing method, such as sending a link, sharing via social media, or sharing to other apps.
8.4. Creating Movies and Animations
Google Photos can automatically create movies and animations using your photos and videos. To create a movie or animation:
- Go to the Assistant tab in the app.
- Look for the movie or animation suggestions provided by the Assistant.
- Tap on a suggestion to customize it or create a new project.
8.5. Photo Printing and Ordering
If you want to turn your digital photos into physical prints or order personalized photo products, Google Photos offers a printing service. Simply select the photos you want to print or create products with and follow the on-screen instructions to place an order.
9. Privacy and Security
Google Photos takes privacy and security seriously. Here are some key aspects to consider:
9.1. Managing Privacy Settings
To manage your privacy settings in Google Photos:
- Open the app and tap on your profile picture or initial at the top right corner.
- Select “Photos settings” from the menu.
- Explore the available options, such as face grouping, location sharing, and more.
9.2. Controlling Shared Albums
When you share albums with others, you have control over who can view, contribute to, or edit the shared content. You can manage these settings by accessing the shared album and tapping on the “Share” button.
9.3. Protecting Your Photos
Google Photos employs advanced security measures to protect your photos and videos. These include encryption during transmission and storage, as well as various authentication methods to ensure only authorized access to your account.
10. Tips and Tricks for Google Photos
To make the most out of Google Photos, here are some useful tips and tricks:
10.1. Free Up Device Storage
Once your photos and videos are safely backed up to Google Photos, you can free up storage space on your Android device by deleting local copies of media. This can be done within the app by selecting the photos you want to remove and tapping on the “Delete” button.
10.2. Recovering Deleted Photos
If you accidentally delete a photo from Google Photos, you can restore it within 60 days. Simply go to the “Trash” or “Bin” folder within the app and select the photo you want to recover. Tap on the “Restore” button to bring it back to your library.
10.3. Archiving Photos
If you have photos that you don’t want to see in your main library but still want to keep, you can archive them. To archive a photo, open it and tap on the “More options” button (three-dot icon). Select “Archive” to move the photo to the archive folder.
10.4. Chromecast Support
Google Photos offers Chromecast support, allowing you to cast your photos and videos to a compatible TV or display. Simply tap on the “Cast” button (rectangle with Wi-Fi symbol) while viewing a photo or video to initiate the casting.
10.5. Assistant Shortcuts
To quickly access Google Photos’ Assistant shortcuts, press and hold the app’s icon on your Android device’s home screen. This will display a pop-up menu with options like “Free up space,” “Collage,” or “Scan photos.”
11. Conclusion
Google Photos is an indispensable app for Android users who want to effectively manage and enjoy their photos and videos. With its intuitive interface, advanced features, and seamless integration with Google’s ecosystem, it offers a comprehensive solution for organizing, backing up, and sharing your precious memories. Install Google Photos on your Android device today and start experiencing the convenience and power it brings to your photo management journey.
Frequently Asked Questions (FAQs)
1. Is Google Photos free to use? Yes, Google Photos offers a free tier that provides unlimited storage for high-quality photos and videos. However, storage for original quality media may be limited based on your Google Account storage quota.
2. Can I access my photos on Google Photos from multiple devices? Yes, Google Photos synchronizes your photos and videos across devices linked to your Google Account. You can access your media from smartphones, tablets, and computers.
3. Does Google Photos require an internet connection to work? While an internet connection is needed to sync your photos and videos to the cloud and access certain features, you can still view and edit photos stored locally on your Android device offline.
4. Can I share my Google Photos library with others? Yes, you can share individual photos, albums, or create collaborative albums to share with others. You have control over who can view, contribute to, or edit the shared content.
5. How secure are my photos and videos on Google Photos? Google Photos employs encryption during transmission and storage, ensuring the security of your media. Additionally, various authentication methods protect your account from unauthorized access.
Please show your support and appreciation by liking this prompt if you have found it truly helpful.