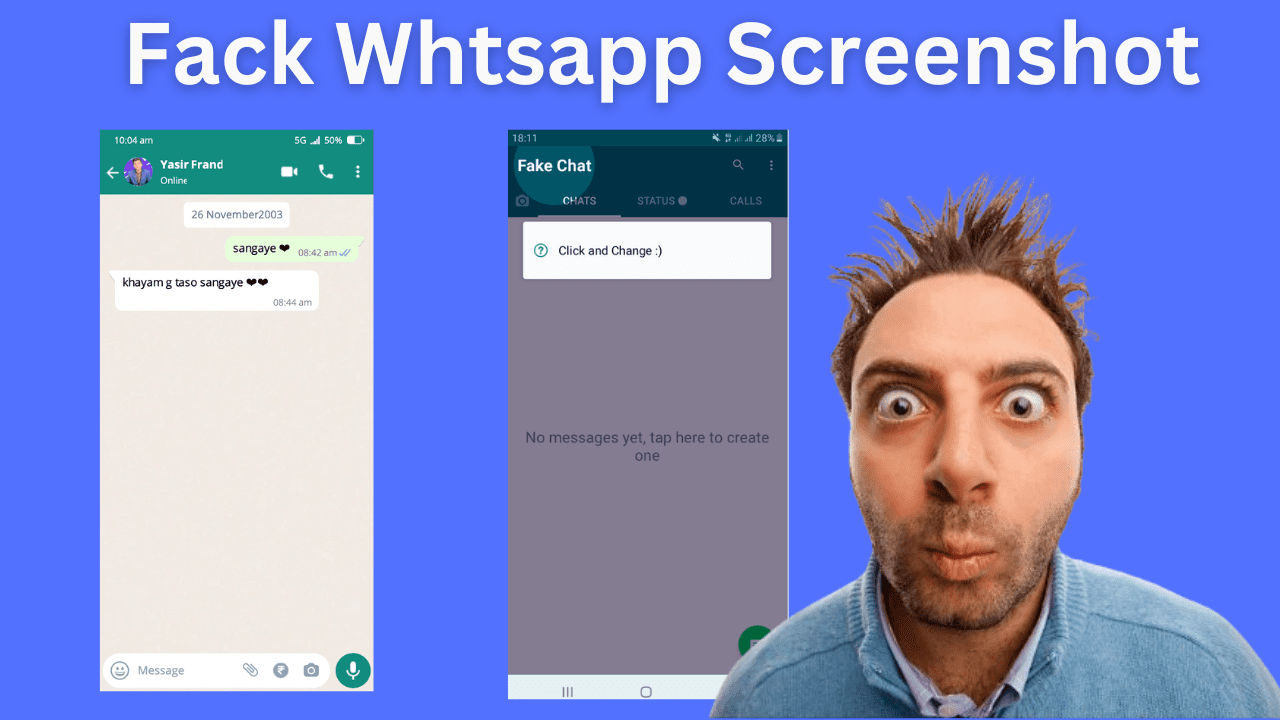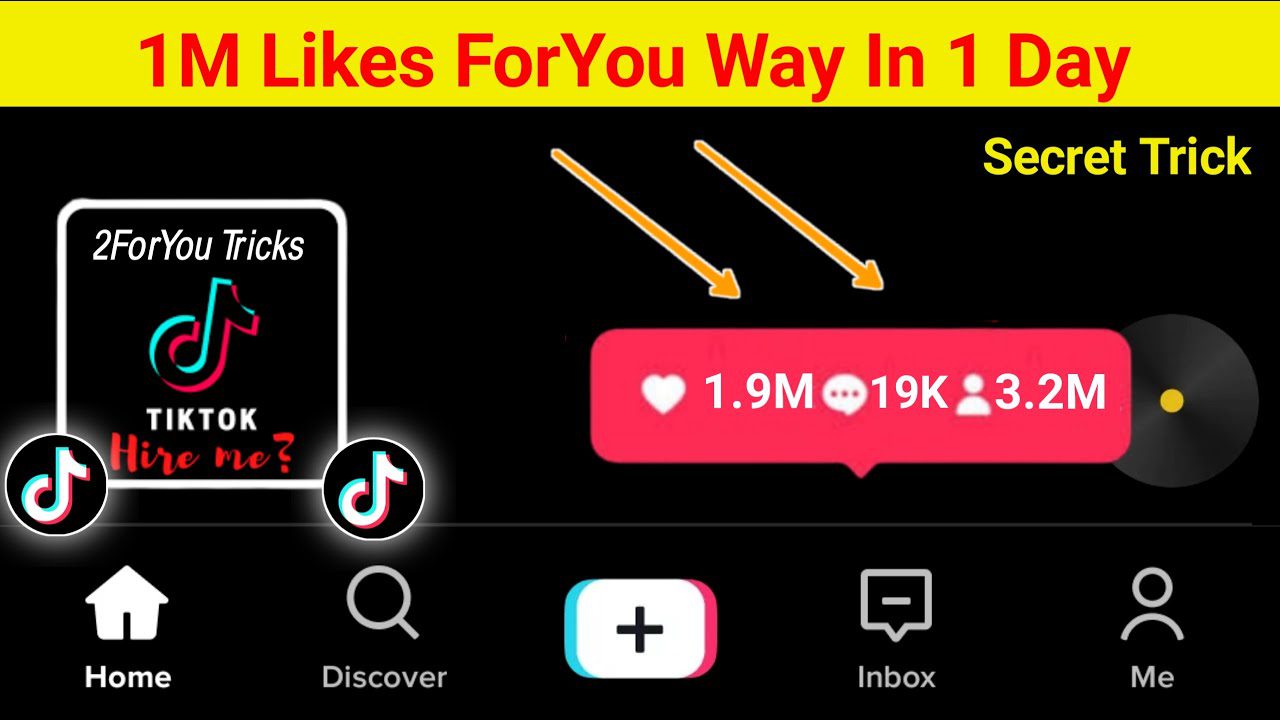PixelLab is a popular and versatile graphic design app that allows users to create stunning visuals and add text to their photos and images.
With its wide range of features and intuitive interface, PixelLab has become a go-to tool for both amateurs and professionals in the field of graphic design. In this article, we will explore the PixelLab APK, its features, and how to download and install it on your Android device.
Introduction to PixelLab APK
PixelLab APK is the Android package file that allows users to install and run the PixelLab app on their Android devices. It provides all the necessary files and resources needed to use the app seamlessly. The PixelLab app offers a plethora of features and tools that empower users to create visually appealing designs with ease.
What is PixelLab APK?
PixelLab APK is the installation file for the PixelLab app on Android. It is a lightweight and easy-to-install package that brings the power of PixelLab to your Android device. With PixelLab, you can create beautiful designs, add text to images, and customize them to suit your needs.
Features of PixelLab APK
PixelLab APK offers a wide range of features that make it a top choice for graphic designers and enthusiasts. Some of its notable features include:
- Text Customization: PixelLab allows you to add text to your designs and customize it with various fonts, sizes, colors, and styles. You can also apply 3D effects, shadows, and reflections to make your text stand out.
- Image Editing Tools: The app provides a comprehensive set of tools to edit and enhance images. You can crop, resize, rotate, and apply filters to your images, as well as adjust brightness, contrast, and saturation levels.
- Layer Support: PixelLab supports the use of layers, allowing you to create complex designs with ease. You can add multiple layers, manage their order, and apply different effects and blending modes to each layer.
- Stickers and Shapes: The app offers a collection of stickers and shapes that you can use to embellish your designs. You can also create your own stickers and shapes and import them into the app.
- Export and Sharing: PixelLab allows you to save your designs in various formats, including PNG, JPEG, and GIF. You can also directly share your creations on social media platforms or through messaging apps.
Benefits of using PixelLab APK
By using PixelLab APK, you can enjoy several benefits, including:
- Access to a wide range of design features and tools.
- Create professional-looking designs without any prior design experience.
- Save time and effort with the intuitive user interface.
- Customize and personalize your designs to reflect your unique style.
- Share your creations with others and gain recognition for your work.
How to Download PixelLab APK
Downloading PixelLab APK and installing it on your Android device is a straightforward process. Follow the steps below to get started:
- Official sources to download PixelLab APK: PixelLab APK can be downloaded from official sources such as the Google Play Store or the official website of the app. Make sure to download from trusted sources to ensure the authenticity and safety of the APK file.
- Steps to download and install PixelLab APK on Android: Here’s a step-by-step guide to downloading and installing PixelLab APK:
- Step 1: Enable installation from unknown sources in your device settings. Go to “Settings,” then “Security” or “Privacy,” and enable the “Unknown Sources” option.
- Step 2: Open a web browser on your Android device and search for “PixelLab APK download.”
- Step 3: Visit a trusted website that offers the PixelLab APK file for download.
- Step 4: Download the PixelLab APK file to your device.
- Step 5: Once the download is complete, locate the APK file in your device’s “Downloads” folder or any other folder you specified.
- Step 6: Tap on the APK file to initiate the installation process.
- Step 7: Follow the on-screen prompts to install PixelLab on your device.
- Step 8: After the installation is complete, you can find the PixelLab app icon on your home screen or app drawer. Tap on it to launch the app and start creating stunning designs.
Now that you have successfully downloaded and installed PixelLab APK on your Android device, let’s explore the app interface and its features.
Exploring the PixelLab App Interface
The PixelLab app interface is designed to be user-friendly and intuitive, even for those who are new to graphic design. Let’s take a closer look at the main components and features of the app interface.
Overview of the PixelLab app interface
Upon launching the PixelLab app, you will be greeted with a clean and organized interface. The main components of the app interface include:
- Toolbar: Located at the top of the screen, the toolbar houses the main tools and features of the app, such as text, image, and shape editing options.
- Canvas: The canvas is the central area where you create and edit your designs. It provides a blank space for you to add text, images, shapes, and other elements.
- Layers Panel: The layers panel is typically situated on the right side of the screen. It displays all the layers in your design, allowing you to manage and organize them effectively.
- Properties Panel: The properties panel is located on the left side of the screen. It provides options to customize the selected element, such as text properties, image filters, and layer effects.
- Settings and Export Options: PixelLab offers settings and export options accessible through the menu icon in the top-left corner. Here, you can adjust app preferences and choose how to save or share your designs.
Understanding the main features and tools
PixelLab offers a wide array of features and tools to help you create visually stunning designs. Here are some of the main features you can explore:
- Text Tool: The text tool allows you to add text to your designs. You can choose from a variety of fonts, adjust the size and color, and apply different formatting options.
- Image Tool: With the image tool, you can import images from your device’s gallery or capture new ones using the camera. You can resize, rotate, and apply filters to your images.
- Shape Tool: The shape tool enables you to create and customize shapes, such as rectangles, circles, triangles, and more. You can adjust their size, color, and opacity.
- Layer Management: PixelLab supports the use of layers, making it easier to work with complex designs. You can add, delete, reorder, and customize individual layers.
- Effects and Filters: The app provides a range of effects and filters to enhance your designs. You can apply shadows, reflections, gradients, and various other effects to elements within your design.
Customization options available in the app
PixelLab offers extensive customization options to ensure that your designs are unique and tailored to your preferences. Some of the customization options include:
- Font Selection: Choose from a wide variety of fonts to find the perfect style for your text.
- Color Customization: Adjust the color of your text, shapes, and other elements using a color picker or predefined color palettes.
- Layer Effects: Apply effects such as shadows, glows, and bevels to individual layers to add depth and visual interest to your designs.
- Image Filters: Enhance your images with filters such as grayscale, sepia, vignette, and more to achieve the desired look.
- Text Effects: Apply various text effects like 3D, gradient fill, and stroke to make your text stand out.
With these customization options, you can unleash your creativity and create visually stunning designs that truly reflect your personal style.
Creating and Editing Text with PixelLab
One of the key features of PixelLab is its ability to add and manipulate text within your designs. Whether you’re creating a social media post, a poster, or a logo, PixelLab provides a robust set of tools for text customization.
Adding and formatting text
To add text to your design:
- Select the Text tool from the toolbar.
- Tap on the canvas where you want to add the text.
- A text box will appear, allowing you to enter your desired text.
Once you’ve added the text, you can format it in various ways:
- Font Selection: Choose from a wide range of fonts available in PixelLab. Experiment with different font styles to find the one that best complements your design.
- Text Size: Adjust the size of your text using the size slider or by manually entering a specific value.
- Text Color: Customize the color of your text by selecting a color from the color picker or using predefined color palettes. Ensure that the text color contrasts well with the background to improve readability.
Applying various fonts and styles
PixelLab offers a diverse collection of fonts and styles to help you create unique and eye-catching text. Some of the font and style options you can explore include:
- Regular and Bold Fonts: Choose from a variety of regular and bold fonts to create emphasis and visual hierarchy within your text.
- Italic and Underline: Apply italic or underline formatting to your text for added emphasis or to convey specific meanings.
- Text Alignment: Align your text to the left, center, or right of the text box to achieve the desired visual balance within your design.
- Letter Spacing and Line Height: Adjust the spacing between letters and the height between lines to ensure optimal readability and aesthetic appeal.
Using advanced text editing options
PixelLab also offers advanced text editing options to enhance your designs. These options allow you to create visually appealing text effects and make your text more engaging. Some of the advanced text editing options include:
- Shadow and Glow Effects: Apply shadows and glows to your text to make it stand out from the background and create a sense of depth.
- Outline and Stroke Effects: Add an outline or stroke effect to your text to give it a more defined appearance and make it easier to read, especially against complex backgrounds.
- Text Opacity: Adjust the opacity of your text to create subtle or transparent text effects that blend seamlessly with the rest of your design.
By exploring these advanced text editing options, you can elevate the impact of your designs and make your text truly captivating.
As you gain proficiency in adding and editing text in PixelLab, you can move on to exploring other aspects of the app, such as adding visual elements, working with layers, and applying effects and filters to further enhance your designs.
Adding Visual Elements to Your Designs
PixelLab offers a wide range of visual elements that can be incorporated into your designs, including images, logos, stickers, and shapes. These elements allow you to create visually appealing compositions and add more context and depth to your designs.
Importing images and logos
To import images or logos into your design:
- Select the Image tool from the toolbar.
- Choose whether to import an image from your device’s gallery or capture a new one using the camera.
Once you’ve imported an image, you can resize, rotate, and position it within your design to achieve the desired visual effect. You can also apply filters, adjust brightness and contrast, and use other image editing tools to enhance the imported image.
Similarly, you can import logos or other graphics into your design by following the same process. This allows you to add branding elements or specific visuals to your designs.
Applying filters and effects to images
PixelLab provides a variety of filters and effects that can be applied to images within your designs. These filters and effects allow you to alter the appearance of the images and create unique visual effects. Some of the filters and effects you can explore include:
- Grayscale: Convert your image to grayscale to give it a classic or vintage look.
- Sepia: Apply a sepia tone to your image for a warm, nostalgic effect.
- Vignette: Create a vignette effect around the edges of your image to draw attention to the center.
- Blur: Apply a blur effect to soften the details of your image or create a shallow depth of field effect.
Experimenting with different filters and effects can dramatically transform the look and feel of your designs, making them more visually appealing and engaging.
Creating and editing shapes and stickers
PixelLab allows you to create and customize shapes and stickers to enhance your designs further. You can choose from a variety of shapes, such as rectangles, circles, triangles, arrows, and more. To create and edit shapes, follow these steps:
- Select the Shape tool from the toolbar.
- Choose the desired shape from the available options.
- Tap on the canvas to create the shape.
- Resize, rotate, or adjust the color of the shape as needed.
Similarly, you can add stickers to your designs. PixelLab provides a collection of pre-designed stickers that you can easily incorporate into your compositions. You can also create your own custom stickers by importing images or graphics.
By leveraging these visual elements, you can add interest, depth, and context to your designs, creating visually appealing compositions that resonate with your audience.
Exporting and Sharing Your Designs
Once you have created and finalized your design in PixelLab, it’s time to save and share your work with others. PixelLab offers various options for exporting and sharing your designs.
Saving your designs
To save your design:
- Tap on the menu icon (usually represented by three horizontal lines) in the top-left corner of the app interface.
- Select the “Save” or “Export” option from the menu.
- Choose the desired file format for your design, such as PNG, JPEG, or GIF.
- Specify the destination folder where you want to save your design.
- Tap on the “Save” or “Export” button to initiate the saving process.
Your design will be saved to the specified location in the chosen file format, ready to be accessed and shared later.
Sharing your designs
PixelLab makes it easy to share your designs directly from the app. You can share your creations through various channels, including social media platforms, messaging apps, or email. To share your design:
- Tap on the menu icon in the top-left corner of the app interface.
- Select the “Share” or “Share Design” option from the menu.
- Choose the desired sharing method, such as sharing through a specific app or platform.
- Follow the on-screen prompts to share your design through the selected method.
PixelLab will generate a shareable link or attach the design file, depending on the chosen sharing method. You can then distribute this link or file to your intended audience, allowing them to view and appreciate your creations.
Conclusion
PixelLab APK is a versatile graphic design app that offers a wide range of features and tools for creating stunning designs on your Android device. With its intuitive interface, extensive customization options, and seamless integration of visual elements, PixelLab empowers users to bring their creative visions to life.
Whether you’re a professional graphic designer or an amateur enthusiast, PixelLab provides a platform for expressing your creativity, designing captivating visuals, and sharing your creations with the world. Download PixelLab APK today and unlock your design potential!
Frequently Asked Questions (FAQs)
- Can I use PixelLab APK on my iPhone or iPad?
- No, PixelLab APK is designed for Android devices. However, there are similar graphic design apps available for iOS devices.
- Is PixelLab APK a free app?
- Yes, PixelLab APK is available for free download. However, some features and resources may require in-app purchases.
- Can I create animations in PixelLab?
- While PixelLab focuses primarily on static designs, you can create simple GIF animations using its features and tools.
- Is PixelLab suitable for professional graphic design work?
- PixelLab is a versatile app suitable for both casual and professional use. It provides a range of features that can be utilized for professional design projects.
- Are there any tutorials or resources available to learn PixelLab?
- Yes, you can find tutorials, guides, and online resources that provide tips and techniques for using PixelLab effectively. Check the official website or online design communities for more information.