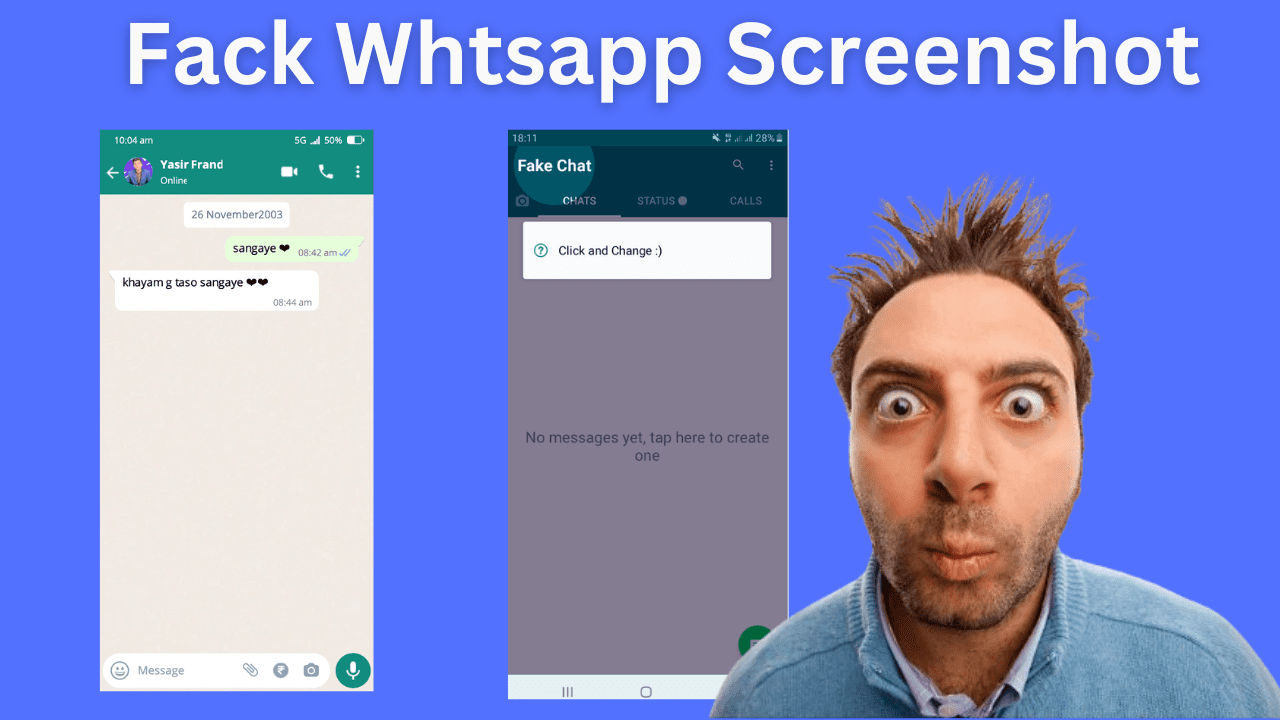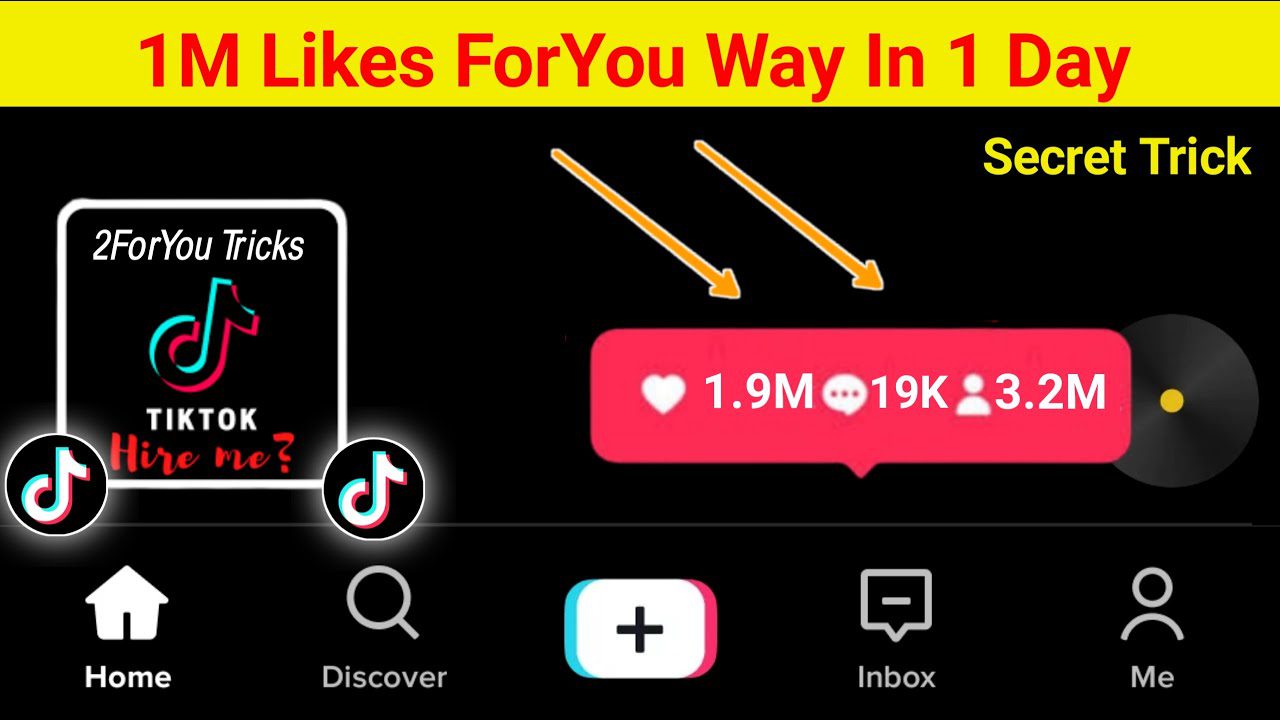In the digital age, where visual communication reigns supreme, knowing how to capture screenshots efficiently is a skill that every Windows user should possess. Whether you’re documenting software bugs, sharing snippets of a conversation, or simply saving an image for future reference, mastering the art of screenshotting can significantly enhance your productivity and communication prowess. In this comprehensive guide, we will delve into eight foolproof methods for capturing screenshots on both Windows 10 and Windows 11 platforms.
1. Snipping Tool: Your Versatile Ally
The Snipping Tool is a built-in feature in Windows that offers versatile screenshot capabilities. To access it, simply type “Snipping Tool” in the Windows search bar and launch the application. Once open, you can choose from various snip types, including Free-form, Rectangular, Window, and Full-screen snips, catering to your specific screenshotting needs.
2. Snip & Sketch: Streamlined Screenshotting
With the introduction of Windows 10, Microsoft replaced the traditional Snipping Tool with Snip & Sketch, offering a more streamlined and intuitive screenshotting experience. By pressing the Windows key + Shift + S, you can initiate a snip directly from your keyboard, making it incredibly convenient for capturing screenshots on the fly.
3. Print Screen (PrtScn): Old but Gold
For decades, the Print Screen (PrtScn) button has been a go-to solution for capturing screenshots on Windows systems. Simply pressing the PrtScn button will capture a screenshot of your entire screen, which you can then paste into image-editing software or directly into applications like Microsoft Paint for further editing and annotation.
4. Alt + Print Screen: Focused Screen Capture
While the Print Screen button captures the entire screen, pressing Alt + Print Screen simultaneously allows you to capture the active window only. This method is particularly useful when you want to focus on a specific application window without capturing unnecessary clutter from other open windows or applications.
5. Windows + Shift + S: Quick Snipping Shortcut
In Windows 10 and Windows 11, the Windows + Shift + S shortcut provides a quick and convenient way to capture screenshots without launching any additional applications. This key combination initiates the Snip & Sketch tool in snipping mode, allowing you to select the desired area for capture effortlessly.
6. Game Bar: Screenshotting for Gamers
For gamers using Windows 10, the Game Bar offers a built-in screenshotting feature that allows you to capture gameplay footage and screenshots with ease. Simply press Windows key + G to open the Game Bar overlay, then click on the camera icon or press Windows key + Alt + PrtScn to capture screenshots during gameplay.
7. Windows Logo + Volume Down (On Tablets): Screenshotting on Tablets
If you’re using a Windows tablet device running Windows 10 or Windows 11, capturing screenshots is as simple as pressing the Windows logo + Volume Down buttons simultaneously. This key combination mimics the functionality of physical buttons found on many tablets, making screenshotting a breeze on touch-enabled devices.
8. Third-Party Tools: Exploring Additional Options
While Windows offers a plethora of built-in screenshotting tools, exploring third-party options can provide additional features and customization options tailored to your specific requirements. Popular third-party screenshotting tools like Greenshot, Lightshot, and Snagit offer advanced editing capabilities, annotation tools, and cloud integration, enhancing your screenshotting workflow.
In conclusion, mastering the art of screenshotting on Windows 10 and Windows 11 opens up a world of possibilities for efficient communication, documentation, and collaboration. Whether you prefer built-in tools like Snipping Tool and Snip & Sketch or opt for third-party solutions, we hope that this guide has equipped you with the knowledge and tools necessary to capture screenshots like a pro.