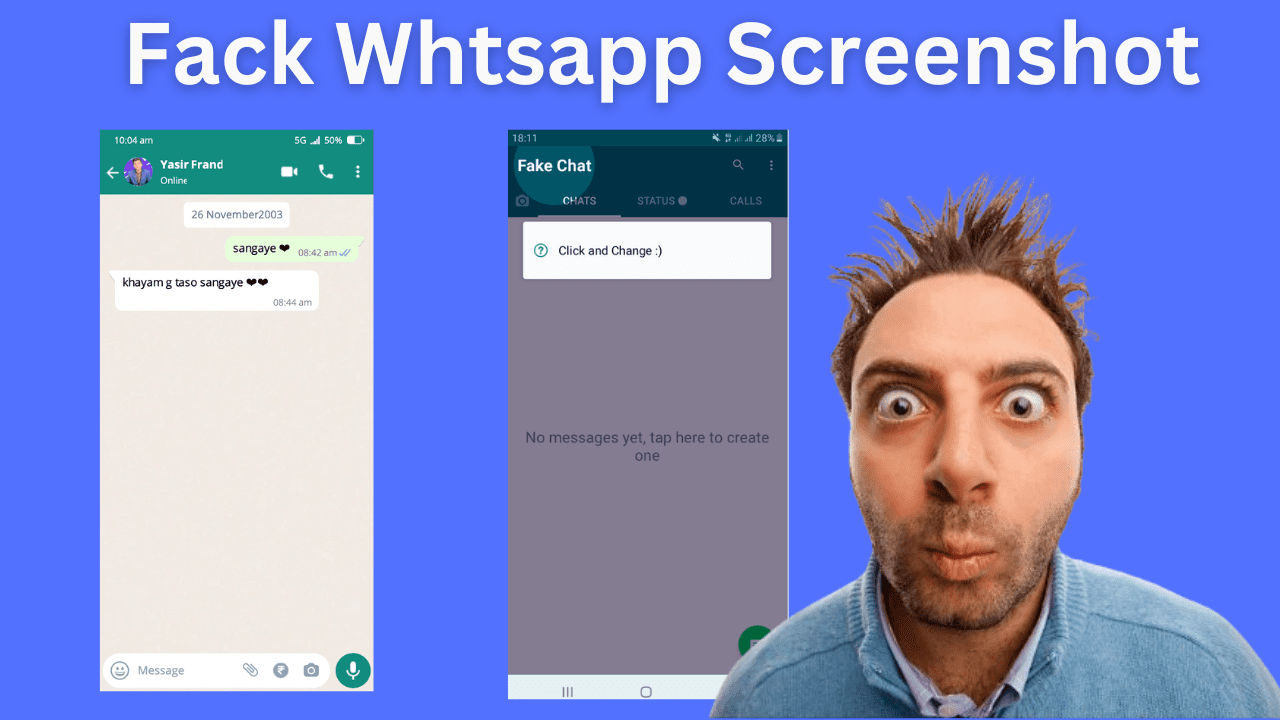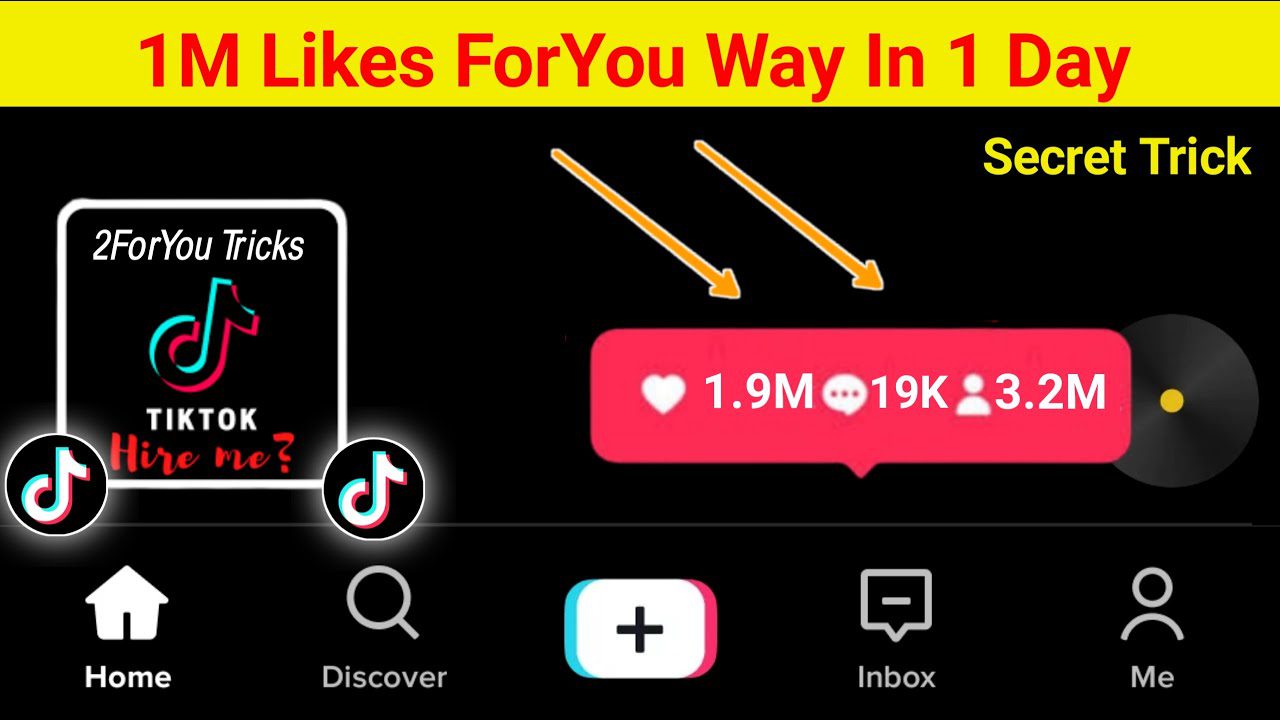Introduction
In this digital age, capturing and editing photos and videos have become an integral part of our lives. Smartphone users are constantly on the lookout for efficient and user-friendly photo and video editing applications to enhance their visual content.
One such powerful and versatile tool is the Lightroom Photo & Video Editor App for Android. In this article, we will explore the features and benefits of this app and how it can take your mobile editing experience to the next level.
What is Lightroom Photo & Video Editor App?
Lightroom Photo & Video Editor App, developed by Adobe, is a powerful mobile editing application designed specifically for Android users. This app provides a wide range of editing tools and features that enable users to enhance and transform their photos and videos effortlessly. Whether you’re an amateur photographer or a professional content creator, Lightroom offers everything you need to take your visual content to the next level.
Key Features of Lightroom Photo & Video Editor App
2.1 User-Friendly Interface
Lightroom boasts an intuitive and user-friendly interface, making it accessible to users of all skill levels. The app’s layout is well-organized, ensuring that every tool is just a tap away. Whether you’re a beginner or an expert, navigating through the various editing options is a breeze.
2.2 Professional Editing Tools
One of the standout features of Lightroom is its comprehensive set of professional editing tools. From basic adjustments like exposure, contrast, and color balance to more advanced options like curves and selective adjustments, the app offers all the necessary tools to refine your visuals.
2.3 Synchronization across Devices
With Lightroom’s synchronization feature, you can seamlessly switch between your Android smartphone, tablet, and computer, ensuring that your work is always up-to-date and accessible from any device.
2.4 Creative Cloud Integration
Lightroom seamlessly integrates with Adobe’s Creative Cloud, allowing users to store their edited photos and videos securely in the cloud. This integration also facilitates collaboration with other users, making it ideal for team projects and shared creative endeavors.
Getting Started with Lightroom
3.1 Downloading and Installing the App
To begin your creative journey with Lightroom, head to the Google Play Store, search for “Lightroom Photo & Video Editor App,” and tap “Install.” Once the installation is complete, open the app to get started.
3.2 Setting up Your Account
Upon launching the app, you’ll be prompted to sign in with your Adobe ID or create a new account. Creating an account is simple and will enable you to access the app’s full features and Creative Cloud services.
3.3 Navigating the App
Lightroom’s interface is divided into several sections, including the Library, Develop, and Export sections. The Library displays all your imported photos and videos, while the Develop section houses the editing tools. The Export section allows you to save and share your edited masterpieces.
Understanding the Editing Tools
4.1 Basic Editing: Exposure, Contrast, and Color Adjustments
At the heart of Lightroom’s editing capabilities lie the basic adjustments. Play with exposure, contrast, and color balance to bring life to your dull photos and videos.
4.2 Advanced Editing: Curves and Selective Adjustments
For more precise editing, explore the Curves feature, allowing you to fine-tune individual color channels and tones. Use selective adjustments to focus on specific areas, adding depth and dimension to your visuals.
4.3 Presets and Filters
Lightroom offers a plethora of presets and filters to apply instant changes to your photos and videos. Experiment with various styles to find the one that best suits your artistic vision.
4.4 Healing Brush and Spot Removal
Eliminate unwanted elements from your images with the Healing Brush and Spot Removal tools. Say goodbye to blemishes and distractions, resulting in flawless visuals.
The Magic of Lightroom Presets
5.1 Applying Presets to Enhance Photos and Videos
Presets provide a quick and efficient way to enhance your visuals. Apply ready-made presets or create your own custom presets to achieve consistent and stunning results.
5.2 Creating and Saving Custom Presets
If you have a unique editing style, save it as a custom preset to use across multiple projects, saving time and effort while maintaining your signature look.
5.3 Using Presets for Efficient Editing
Speed up your editing process by using presets as a starting point. Fine-tune the adjustments according to your preference, making the editing process seamless.
Mastering Photo Editing with Lightroom
6.1 Enhancing Portrait Photos
Unleash the full potential of your portrait photos with Lightroom’s advanced retouching tools. Enhance skin tones, remove imperfections, and add a touch of brilliance to the eyes.
6.2 Transforming Landscape Shots
Bring out the majesty of landscapes by adjusting colors, highlights, and shadows. Make your landscape shots pop with vibrant and immersive tones.
6.3 Creating Stunning Black and White Images
Black and white photography can be a powerful storytelling tool. Use Lightroom’s monochrome adjustments to craft compelling and evocative black and white images.
Revolutionizing Video Editing
7.1 Trimming and Cutting Videos
With Lightroom, you can trim and cut videos with ease, removing unnecessary footage to create a concise and visually engaging story.
7.2 Applying Filters and Adjustments to Videos
Just like photos, videos also benefit from filters and adjustments. Add cinematic flair to your videos and harmonize them with your photo edits.
7.3 Adding Transitions and Effects
Seamlessly transition between clips and add captivating effects to captivate your audience. Lightroom’s video editing tools ensure your videos are polished and professional.
Utilizing the Lightroom Creative Cloud
8.1 Syncing and Accessing Files Across Devices
Leverage the power of the Creative Cloud to sync your edited photos and videos across all your devices. Start editing on your smartphone and continue on your computer, hassle-free.
8.2 Collaborating with Others
Share your work with other Creative Cloud users and collaborate on projects. Get valuable feedback and insights from fellow creators, enriching your editing experience.
8.3 Backing Up Your Work
With Creative Cloud, you no longer have to worry about losing your edited masterpieces. All your work is safely stored in the cloud, ensuring you have access to it anytime, anywhere.
Exporting and Sharing Your Masterpieces
9.1 Saving and Exporting Photos and Videos
Once you’re satisfied with your edits, save your photos and videos to your device or the Creative Cloud for easy access and sharing.
9.2 Sharing on Social Media Platforms
Showcase your creativity by sharing your edited masterpieces on social media platforms like Instagram, Facebook, and Twitter, instantly reaching a wider audience.
9.3 Creating Web Galleries and Portfolios
Impress potential clients or followers by creating stunning web galleries and portfolios. Highlight your best works and attract attention to your unique style.
Tips for Optimizing Lightroom Performance
10.1 Clearing Cache and Temporary Files
Regularly clear cache and temporary files to optimize Lightroom’s performance and ensure smooth editing.
10.2 Managing Storage and Memory Usage
Monitor your storage and memory usage to prevent any slowdowns or performance issues while editing.
10.3 Updating the App for the Latest Features
Stay up-to-date by regularly updating the Lightroom app. New features and improvements are constantly being added to enhance your editing experience.
FAQs (Frequently Asked Questions)
11.1 Can I use Lightroom Photo & Video Editor App for free?
The Lightroom app offers a free version with limited features. However, to access the app’s full potential and Creative Cloud services, a subscription is required.
11.2 Is the Lightroom app available for iOS devices?
Yes, the Lightroom app is available for both Android and iOS devices, allowing users across different platforms to enjoy its editing capabilities.
11.3 Can I edit RAW photos in Lightroom?
Absolutely! Lightroom supports RAW photo editing, enabling users to work with high-quality image files and unlock greater editing possibilities.
11.4 Does Lightroom offer cloud storage for my media files?
Yes, Lightroom offers cloud storage through Adobe’s Creative Cloud, providing users with secure storage for their edited photos and videos.
11.5 Can I cancel my Creative Cloud subscription anytime?
Yes, you have the flexibility to cancel your Creative Cloud subscription anytime you wish. However, keep in mind that canceling the subscription will result in the loss of access to the premium features and cloud services.
Conclusion
Lightroom Photo & Video Editor App for Android is a game-changer for mobile editing enthusiasts and professionals alike. Its user-friendly interface, professional editing tools, and Creative Cloud integration make it a must-have app for anyone passionate about visual content creation. Whether you’re an aspiring photographer, content creator, or social media influencer, Lightroom empowers you to elevate your photos and videos to the next level, helping you stand out in the digital world.