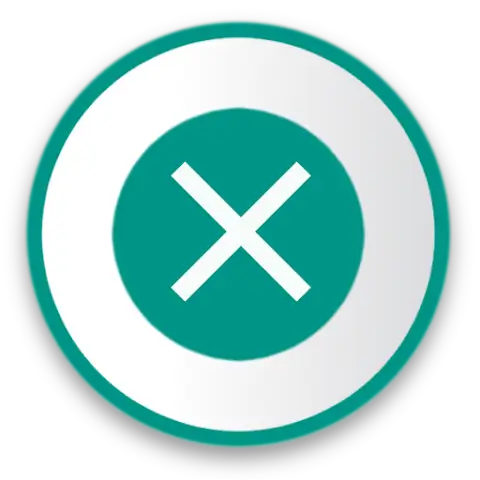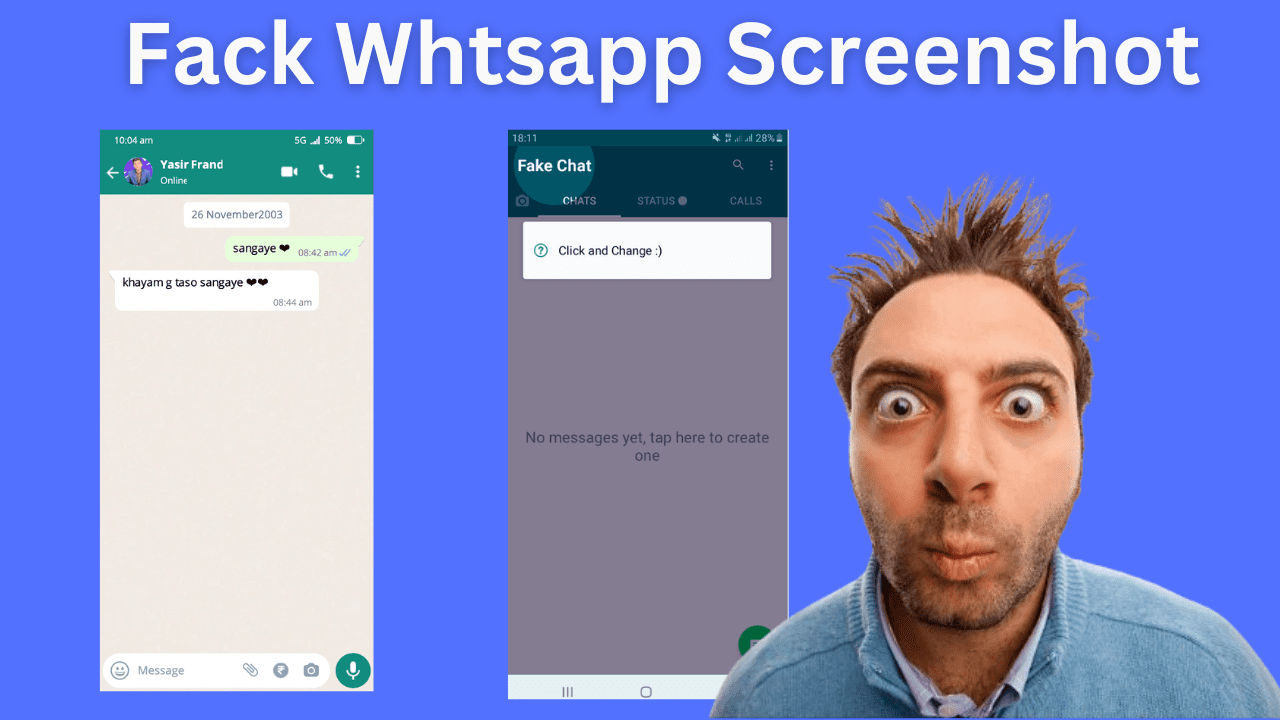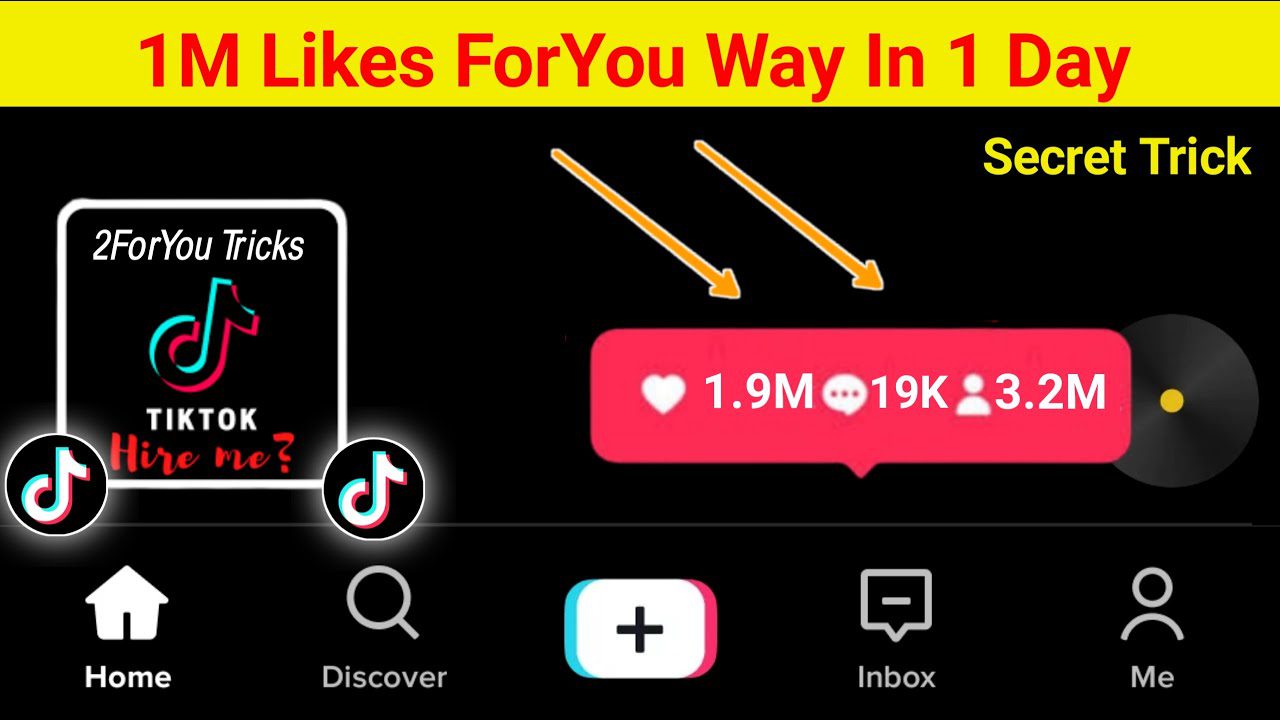KillApps – Close all apps is a powerful tool designed to streamline app management on your mobile device. With its user-friendly interface and advanced features, this app ensures that your device runs smoothly and efficiently. In this article, we will guide you through the process of installing KillApps and provide step-by-step instructions on how to make the most of its functionality.
Introduction
In today’s digital age, smartphones have become an integral part of our lives. We rely on various apps to perform a multitude of tasks, from communication to entertainment and productivity. However, having too many apps running in the background can significantly impact the performance and battery life of our devices. This is where KillApps comes to the rescue.
KillApps is an app that allows you to close all running apps with a single tap, freeing up valuable system resources and optimizing your device’s performance. Whether you’re experiencing sluggishness or simply want to extend your battery life, KillApps offers a convenient solution to manage your apps effectively.
Features of KillApps
Automatic App Closing
KillApps provides an automatic closing feature that allows you to define specific intervals at which the app will automatically close all running apps. This feature is particularly useful for users who tend to forget to manually close unnecessary apps, ensuring that their devices are always running at peak efficiency.
Whitelist Feature
With KillApps, you have the ability to create a whitelist of apps that should never be closed, even when using the automatic closing feature. This ensures that your essential apps, such as messaging or navigation apps, remain open and accessible at all times.
Battery-Saving Mode
KillApps includes a battery-saving mode that can be activated to optimize your device’s power consumption. By intelligently closing power-hungry apps, KillApps helps extend your battery life, allowing you to use your device for longer periods without the need for charging.
Ignore List
In addition to the whitelist feature, KillApps also allows you to create an ignore list. Apps added to the ignore list will not be closed, even when using the manual or automatic closing features. This is particularly useful for apps that require continuous background operation, such as music streaming apps or fitness trackers.
Boosting Device Performance
By closing unnecessary apps, KillApps helps improve your device’s overall performance. It frees up system resources, such as RAM, allowing your device to run faster and smoother. Whether you’re playing games, browsing the internet, or multitasking, KillApps ensures a seamless user experience.
How to Install KillApps
To begin enjoying the benefits of KillApps, follow these simple steps to install the app on your device:
Step 1: Download KillApps from the app store
Visit your device’s app store, whether it’s the Google Play Store for Android users or the App Store for iOS users. Search for “KillApps – Close all apps” and tap on the install button to initiate the download.
Step 2: Launch the app
Once the installation is complete, locate the KillApps icon on your home screen or app drawer and tap on it to launch the app.
Step 3: Grant necessary permissions
Upon launching KillApps for the first time, you may be prompted to grant certain permissions for the app to function correctly. These permissions usually include access to the running apps list and the ability to close apps. Follow the on-screen instructions to grant the necessary permissions.
Step 4: Set up the automatic closing feature
After granting the required permissions, you can now set up the automatic closing feature. Access the settings menu within KillApps and navigate to the “Automatic Closing” section. Here, you can define the intervals at which the app will automatically close all running apps. Choose a time frame that suits your needs and preferences.
Step 5: Customize the whitelist and ignore list
Finally, customize the whitelist and ignore list according to your preferences. Add the apps you want to keep open at all times to the whitelist, ensuring they are never closed. Similarly, add any apps you want to exclude from the manual or automatic closing features to the ignore list.
Congratulations! You have successfully installed KillApps on your device and configured its settings to optimize your app management.
How to Use KillApps
Now that KillApps is installed on your device let’s explore how to use it effectively to manage your running apps:
Closing All Apps Manually
To manually close all running apps using KillApps, follow these steps:
- Launch KillApps from your home screen or app drawer.
- On the main screen, you will see a list of all currently running apps on your device.
- To close all apps, simply tap on the “Close All Apps” button located at the bottom of the screen.
- KillApps will now proceed to close all the listed apps, freeing up system resources and improving device performance.
Utilizing the Automatic Closing Feature
If you’ve set up the automatic closing feature, KillApps will automatically close all running apps based on the defined intervals. However, if you want to manually trigger the automatic closing process, follow these steps:
- Launch KillApps and access the main screen.
- Tap on the “Automatic Closing” button located at the bottom of the screen.
- KillApps will now close all running apps based on the intervals you’ve defined in the settings.
Managing the Whitelist and Ignore List
To add or remove apps from the whitelist or ignore list, follow these steps:
- Launch KillApps and access the main screen.
- Tap on the “Settings” button located at the top-right corner of the screen.
- In the settings menu, you will find options to manage the whitelist and ignore list.
- Tap on the respective options to add or remove apps from the lists.
- Follow the on-screen instructions to make the desired changes.
Activating the Battery-Saving Mode
To activate the battery-saving mode in KillApps, follow these steps:
- Launch KillApps and access the main screen.
- Tap on the “Battery-Saving Mode” button located at the bottom of the screen.
- KillApps will now optimize app usage, closing power-hungry apps to extend your device’s battery life.
Monitoring Device Performance
KillApps provides useful insights into your device’s performance. To access these performance metrics, follow these steps:
- Launch KillApps and access the main screen.
- Tap on the “Performance” button located at the bottom of the screen.
- Here, you will find information such as CPU usage, RAM usage, and battery temperature.
- Use this information to gauge your device’s performance and identify any apps consuming excessive resources.
Benefits of Using KillApps
Using KillApps to manage your running apps offers several advantages that enhance your overall user experience. Here are some key benefits:
Improved Device Speed and Responsiveness
By closing unnecessary apps, KillApps optimizes your device’s performance. This results in faster app launches, smoother multitasking, and an overall snappier user experience.
Extended Battery Life
KillApps’ battery-saving mode intelligently closes power-hungry apps, reducing battery drain and extending your device’s battery life. This allows you to use your device for longer periods without the need for frequent charging.
Enhanced Privacy and Security
Closing background apps with KillApps helps protect your privacy and security. By preventing apps from running in the background unnecessarily, you minimize the risk of data leaks or unauthorized access.
Reduced Data Usage
Many apps continue consuming data even when running in the background. By closing these apps with KillApps, you reduce unnecessary data usage, which is especially beneficial for users on limited data plans.
Better Overall User Experience
With improved device speed, extended battery life, enhanced privacy, and reduced data usage, KillApps ensures a better overall user experience. You’ll enjoy smoother app performance, longer battery endurance, and a more efficient use of system resources.
Tips for Optimizing KillApps Usage
To make the most of KillApps, consider the following tips:
Regularly Check the Running Apps List
Frequently review the running apps list within KillApps to identify any unnecessary apps that may be consuming resources. Closing these apps regularly will help keep your device running smoothly.
Customize Settings to Suit Individual Needs
Explore the settings menu in KillApps and adjust the automatic closing intervals, whitelist, and ignore list to align with your specific requirements. Customization allows you to tailor the app’s behavior to your preferences.
Utilize the Boost Feature When Necessary
KillApps includes a boost feature that allows you to close all running apps and free up additional system resources. Use this feature when you need a temporary performance boost, such as during gaming sessions or resource-intensive tasks.
Monitor Battery Usage and Optimize Accordingly
Keep an eye on your device’s battery usage within KillApps. Identify apps that consume excessive power and consider limiting their usage or finding alternatives that are more battery-friendly.
Conclusion
In today’s app-driven world, efficient app management is crucial for a smooth and optimal user experience. KillApps – Close all apps app offers a convenient solution to this challenge by allowing you to effortlessly close running apps and optimize your device’s performance. With its automatic closing feature, customizable settings, and performance-enhancing capabilities, KillApps is a must-have app for any smartphone user.
Take control of your device’s app management today by installing KillApps and experience the benefits of a faster, more efficient, and longer-lasting device.
FAQs
- Can KillApps be used on both Android and iOS devices? Yes, KillApps is compatible with both Android and iOS devices. You can find the app on the respective app stores for each platform.
- Will using KillApps affect my device’s warranty? No, using KillApps does not void your device’s warranty. It is a safe and user-friendly app that optimizes app management without causing any harm to your device.
- How often should I manually close apps using KillApps? The frequency of manual app closing depends on your usage patterns and preferences. You can manually close apps using KillApps whenever you notice a slowdown in your device’s performance or when you want to conserve battery life.
- Can I add specific apps to the whitelist and ignore list? Yes, KillApps allows you to add specific apps to the whitelist and ignore list. The whitelist ensures that chosen apps are never closed, while the ignore list prevents selected apps from being closed manually or automatically.
- Is KillApps free to use? KillApps offers a free version with basic features. However, there may be additional features and functionalities available through in-app purchases or premium versions.