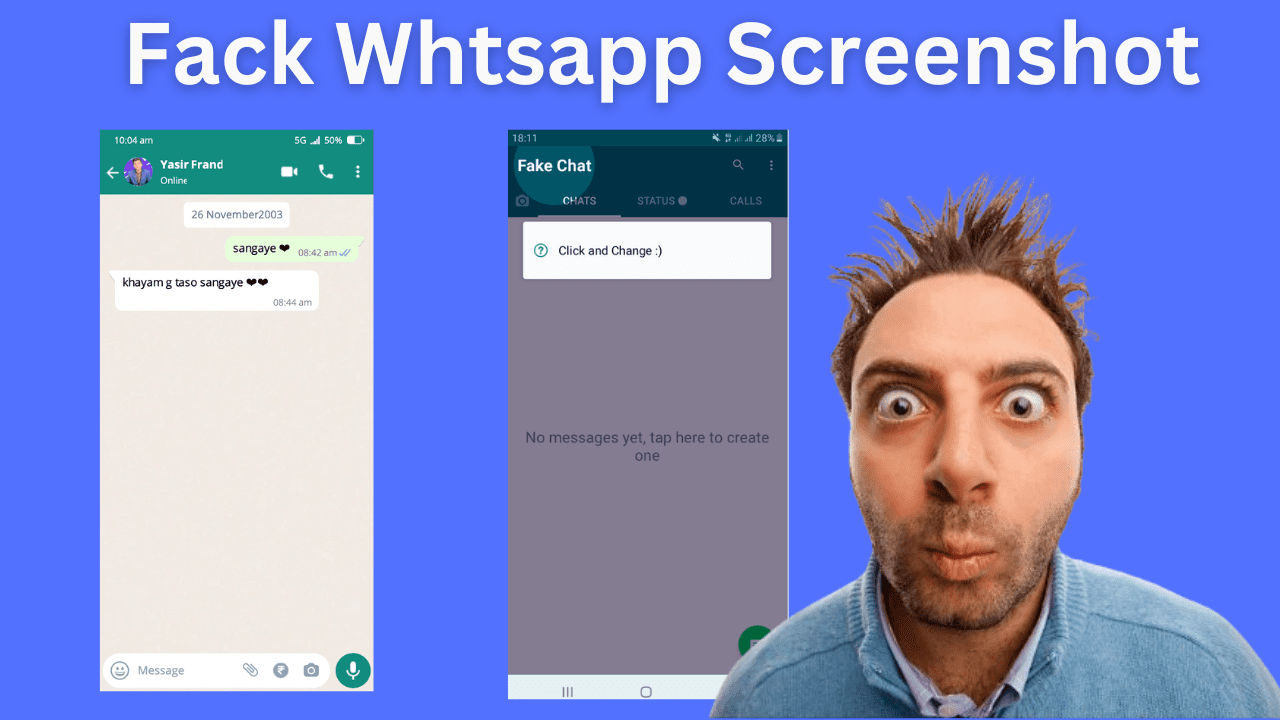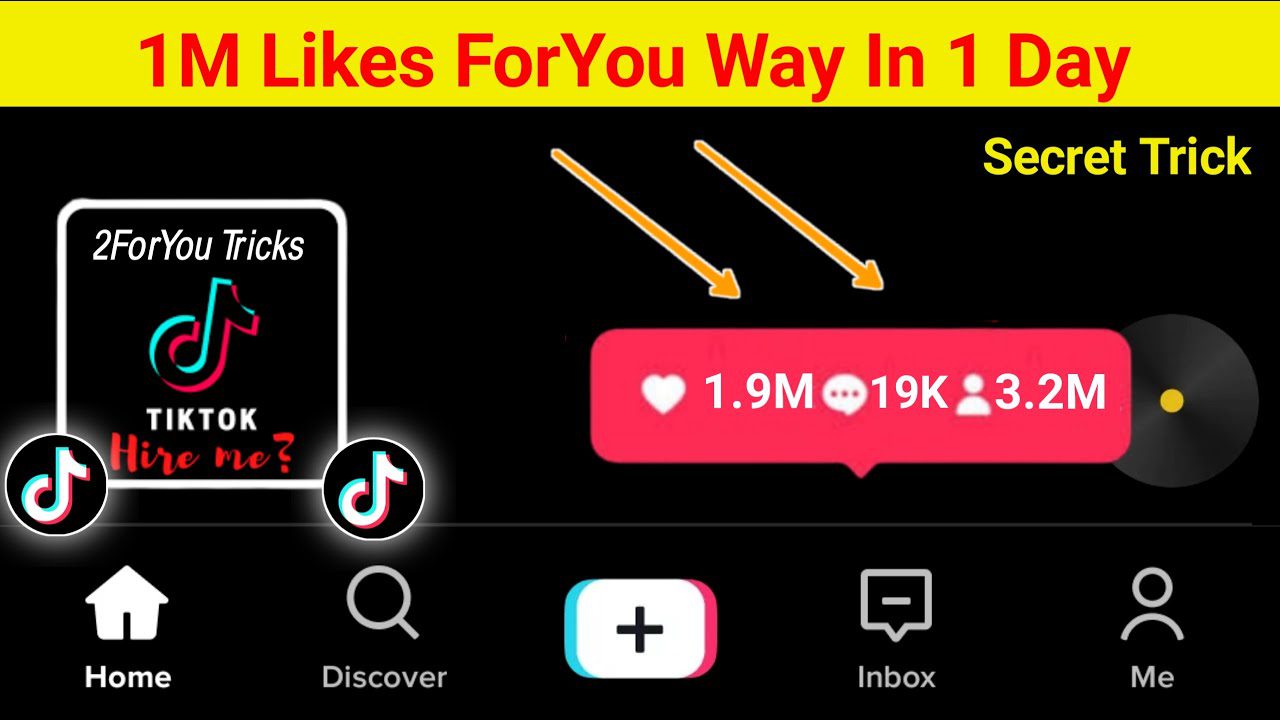Introduction
In the digital age, where our contact lists are crucial, knowing how to copy contacts to a SIM card is a valuable skill. This process not only ensures the safety of your contacts but also provides a convenient method for transferring them between devices. Let’s dive into the simple steps to copy your contacts to a SIM card.
Checking SIM Card Storage
Before we begin the process, it’s essential to confirm that your SIM card has sufficient storage space. Additionally, identify the location of the SIM card slot on your device.
Ensuring Sufficient Space
Check your SIM card’s storage capacity to avoid any issues during the copying process.
Identifying the SIM Card Slot
Locate the SIM card slot on your smartphone or device. Refer to your device’s manual if you’re unsure.
Accessing Contacts
To initiate the contact copying process, you’ll need to access your contacts on your smartphone.
Locating Contacts on Your Smartphone
Navigate to your device’s home screen and find the Contacts app. It’s usually represented by a person or address book icon.
Navigating to Contact Management Settings
Within the Contacts app, look for the settings or options menu. Here, you’ll find features related to contact management.
Exporting Contacts to SIM Card
Now that you’re in the contact management settings, let’s explore how to export your contacts to the SIM card.
Step-by-Step Guide on Exporting Contacts
- Select the contacts you want to copy. This may involve tapping on individual contacts or using the “Select All” option.
- Look for an option like “Export” or “Copy to SIM Card” in the settings.
- Follow the prompts to confirm and initiate the export process.
Confirming the Export Process
After confirming, the selected contacts will be copied to your SIM card. Wait for the process to complete.
Importing Contacts from SIM Card
If you ever switch devices or need to retrieve your contacts, you’ll want to know how to import them from the SIM card.
Accessing the SIM Card Contacts
In the Contacts app, access the settings or options menu again. Look for an option like “Import from SIM” or similar.
Importing Contacts to the Device
Follow the on-screen instructions to import contacts from the SIM card to your device. This process may vary slightly depending on your device.
Troubleshooting Tips
Encountering issues during the contact copying process is not uncommon. Let’s address some common problems and ensure a successful transfer.
Addressing Common Issues
- If contacts don’t appear on the SIM card, ensure they are not saved on the device’s internal storage.
- Check for any errors or prompts during the export or import process.
Ensuring Successful Transfer
Double-check that the contacts are successfully copied by opening the SIM card contacts and verifying the presence of the exported contacts.
Benefits of SIM Card Contact Management
Understanding why you should copy contacts to a SIM card can motivate you to make it a regular practice.
Simplicity and Universal Compatibility
SIM card contact management is a straightforward process that works across various devices, ensuring universal compatibility.
Security and Data Backup
By copying contacts to a SIM card, you create a backup of essential information, offering security in case of device loss or malfunction.
Best Practices for Contact Management
Ensure the longevity and efficiency of your contact management system with these best practices.
Regularly Updating SIM Card Contacts
Periodically update the contacts on your SIM card to reflect any changes or additions.
Exploring Alternative Backup Options
Consider additional backup options, such as cloud services, for comprehensive data security.
Conclusion
In conclusion, copying contacts to a SIM card is a simple yet crucial aspect of effective contact management. By following these steps and best practices, you ensure the safety and accessibility of your contacts, providing peace of mind in our digitally connected world. Take control of your contact list, and never worry about losing important connections again.