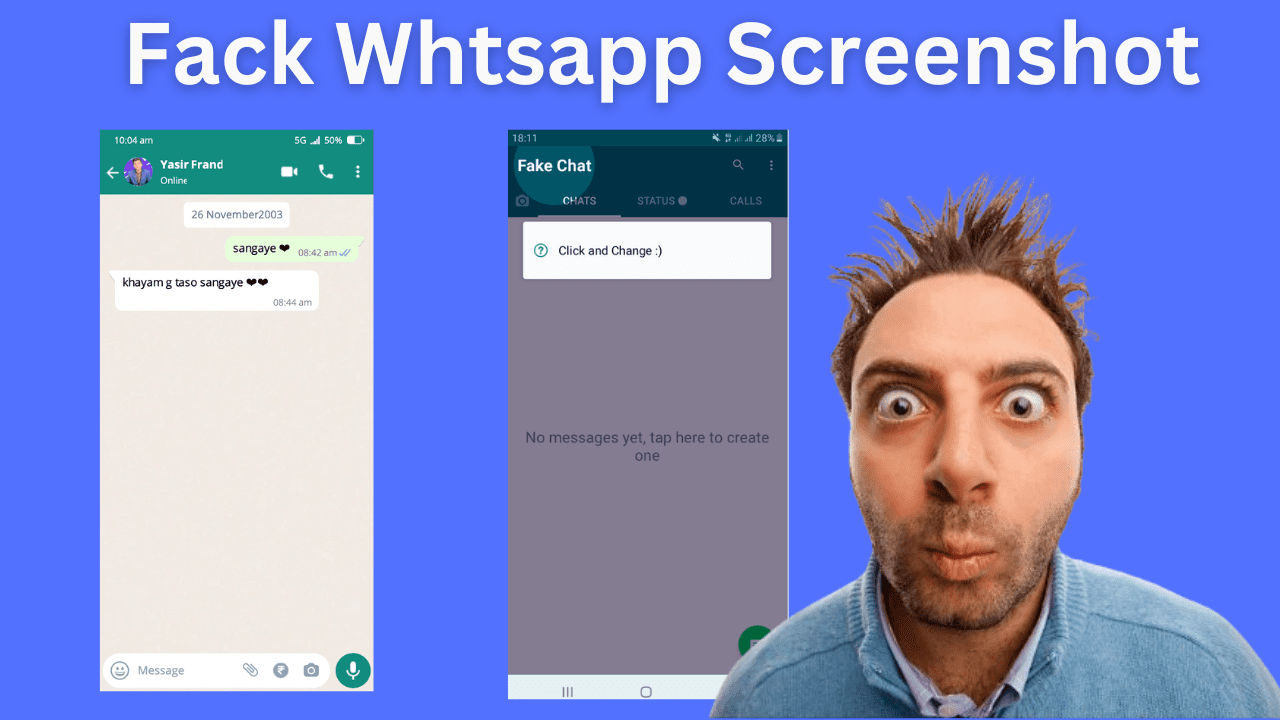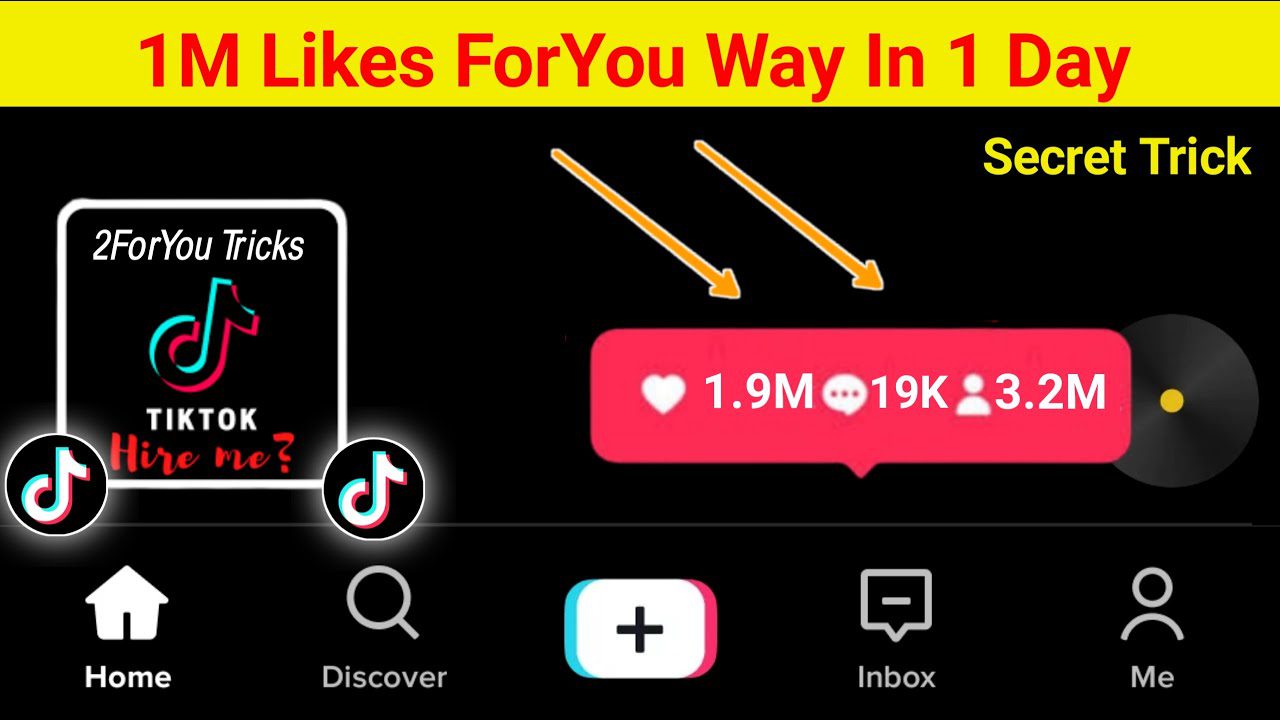In the world of ever-evolving technology, communication has become easier and more convenient than ever before. With smartphones at our fingertips, staying connected with friends, family, and colleagues has never been simpler. While text messaging and voice calls are the primary modes of communication, sometimes, you might find yourself in situations where you need to go beyond the ordinary. This is where the Flash on Call and SMS app for Android comes into play.
Flash on Call and SMS apps add an extra layer of customization and functionality to your Android device. These apps enable your phone’s LED flash to act as a notification light for incoming calls and text messages, ensuring that you don’t miss important notifications even in noisy or silent environments. In this comprehensive guide, we will walk you through the process of installing and using a Flash on Call and SMS app on your Android device, allowing you to enhance your communication experience.
What is a Flash on Call and SMS App?
Before we delve into the installation and usage instructions, let’s take a moment to understand what a Flash on Call and SMS app is and why you might want to use one.
A Flash on Call and SMS app is a specialized Android application that utilizes your device’s camera LED flash to provide visual alerts for incoming calls and text messages. When activated, the app triggers the LED flash to flash or stay illuminated in a specific pattern, drawing your attention to the incoming call or message. This feature can be particularly useful in various scenarios:
- Noisy Environments: In loud environments where it’s difficult to hear your phone’s ringtone or notification sound, the flashing LED can serve as a visual alert, ensuring you never miss an important call or message.
- Silent Mode: When your phone is in silent or vibrate mode, a Flash on Call and SMS app ensures you’re aware of incoming notifications without disrupting your surroundings.
- Accessibility: For individuals with hearing impairments, these apps offer an accessible way to receive call and message notifications.
- Customization: Flash on Call and SMS apps often provide a range of customization options, allowing you to choose the flash pattern, duration, and color to suit your preferences.
Now that you understand the benefits, let’s proceed to the installation and usage steps for a Flash on Call and SMS app on your Android device.
Installing a Flash on Call and SMS App
Installing a Flash on Call and SMS app on your Android device is a straightforward process. Follow these steps to get started:
Step 1: Open the Google Play Store
- Unlock your Android device and navigate to the home screen.
- Locate the Google Play Store app on your device. It’s represented by a colorful triangular icon.
- Tap on the Google Play Store icon to open the app.
Step 2: Search for a Flash on Call and SMS App
- Once the Google Play Store is open, you’ll see a search bar at the top of the screen. Tap on it to access the search function.
- In the search bar, type “Flash on Call and SMS” and press the search button (usually a magnifying glass icon or the Enter key on your device’s keyboard).
Step 3: Choose an App and Install
- The search results will display various Flash on Call and SMS apps. Browse through the list to find one that suits your preferences.
- Once you’ve found an app you like, tap on it to open its information page.
- On the app’s information page, you’ll find details about the app, including its features, user reviews, and screenshots. Take a moment to review this information to ensure it meets your needs.
- To install the app, tap the “Install” button. Depending on your device’s settings, you may be prompted to grant certain permissions for the app to function correctly. Follow the on-screen instructions to complete the installation.
Step 4: Open the App and Grant Permissions
- After the installation is complete, tap the “Open” button to launch the Flash on Call and SMS app.
- Upon launching the app, you may be asked to grant permissions for it to access your device’s camera and other relevant features. These permissions are necessary for the app to control the LED flash. Tap “Allow” or “Grant” to provide the necessary permissions.
Configuring the Flash on Call and SMS App
Now that you’ve successfully installed a Flash on Call and SMS app on your Android device, it’s time to configure it to your liking. The specific options and settings may vary depending on the app you’ve chosen, but we’ll provide a general overview of the common configuration steps.
Step 1: Access App Settings
- Open the Flash on Call and SMS app you’ve installed by tapping its icon on your device’s home screen or in the app drawer.
- Once the app is open, you should see a menu or settings icon (usually represented by three horizontal lines or dots) in the app’s interface. Tap on this icon to access the app’s settings.
Step 2: Customize Flash Settings
- In the settings menu, you’ll find various options for customizing how the app behaves when you receive incoming calls and SMS messages. Here are some of the common settings you can expect to find:
- Flash Pattern: Choose the pattern in which the LED flash will blink or stay illuminated when you receive a call or SMS. Options may include continuous flashing, short bursts, or a specific sequence.
- Flash Duration: Adjust the duration of each flash or the time the LED stays illuminated.
- Flash Color: Some apps allow you to select the color of the LED flash.
- Vibration: Decide whether the app should trigger a vibration along with the LED flash.
- Customize these settings according to your preferences. Experiment with different patterns and durations until you find what works best for you.
Step 3: Test the Configuration
- To ensure that the app is working as expected, you can test it by asking someone to call or send you a text message while the app is active. Alternatively, you can use another device to simulate incoming calls and messages.
- Pay attention to how the LED flash behaves based on your selected settings. If it doesn’t work as intended, return to the app’s settings and make the necessary adjustments.
Step 4: Enable the App
- Most Flash on Call and SMS apps provide an on/off toggle switch at the top or bottom of the settings menu. Make sure to turn the app on to activate the LED flash notifications.
Step 5: Additional Features (if available)
- Some Flash on Call and SMS apps offer additional features, such as the ability to customize notifications for specific contacts, schedule when the app should be active, or use the flash for other purposes like notifications from social media apps. Explore these options if they are available and relevant to your needs.
Using the Flash on Call and SMS App
Once you’ve configured the Flash on Call and SMS app to your liking, using it is a breeze. Here’s how to make the most of the app in your day-to-day communication:
Receiving Calls
- When you receive an incoming call, the Flash on Call and SMS app will automatically activate the LED flash based on your configured settings.
- The LED flash will blink or stay illuminated according to the pattern and duration you selected, drawing your attention to the call.
3.
You can answer the call by swiping the screen or tapping the answer button as you normally would. The LED flash will stop flashing or turn off when you answer the call.
Receiving SMS Messages
- When you receive an SMS message, the Flash on Call and SMS app will also activate the LED flash as per your settings.
- To read the SMS message, simply unlock your device and navigate to your messaging app. The LED flash will continue to flash or stay illuminated until you’ve acknowledged the message.
- Once you’ve read the message, the LED flash will stop flashing or turn off.
Managing Notifications
- To manage your Flash on Call and SMS app notifications, you can access its settings at any time. You can enable or disable the app, change notification patterns, or adjust other settings as needed.
- If you find the LED flash notifications distracting or no longer wish to use the app, you can easily turn it off from the app’s settings.
Troubleshooting and Tips
While using a Flash on Call and SMS app is generally straightforward, you might encounter some issues or have questions about its usage. Here are some troubleshooting tips and additional information to help you make the most of the app:
Battery Life
- Keep in mind that using the LED flash frequently can impact your device’s battery life. If you notice a significant drain in battery performance, consider reducing the flash duration or using the app selectively.
Compatibility
- Flash on Call and SMS apps may not work on all Android devices. Compatibility can vary depending on your device’s hardware and software version. If the app doesn’t work as expected, check for compatibility requirements in the app’s description on the Google Play Store.
Permissions
- Make sure to grant the app the necessary permissions to access your device’s camera and other relevant features. Without these permissions, the app won’t function correctly.
App Updates
- Keep your Flash on Call and SMS app updated to ensure it functions smoothly and receives bug fixes and new features.
Customization
- Don’t hesitate to experiment with different flash patterns, colors, and durations to find what suits your preferences and needs best.
Conclusion
The Flash on Call and SMS app for Android is a valuable tool that enhances your communication experience by providing visual notifications through your device’s LED flash. Whether you’re in a noisy environment, prefer to keep your phone on silent, or have specific accessibility requirements, this app can help ensure you never miss important calls or messages.
By following the installation and usage instructions in this guide, you can easily set up and customize a Flash on Call and SMS app to meet your unique needs. Remember to explore the app’s settings, test its functionality, and troubleshoot any issues that may arise to make the most of this useful Android feature. With your Flash on Call and SMS app configured to your liking, you’re ready to stay connected in a more personalized and efficient way.