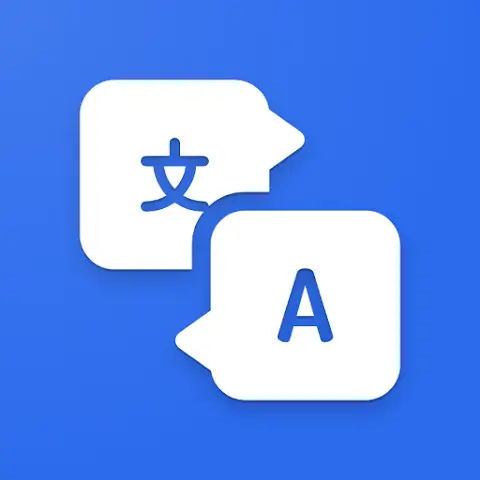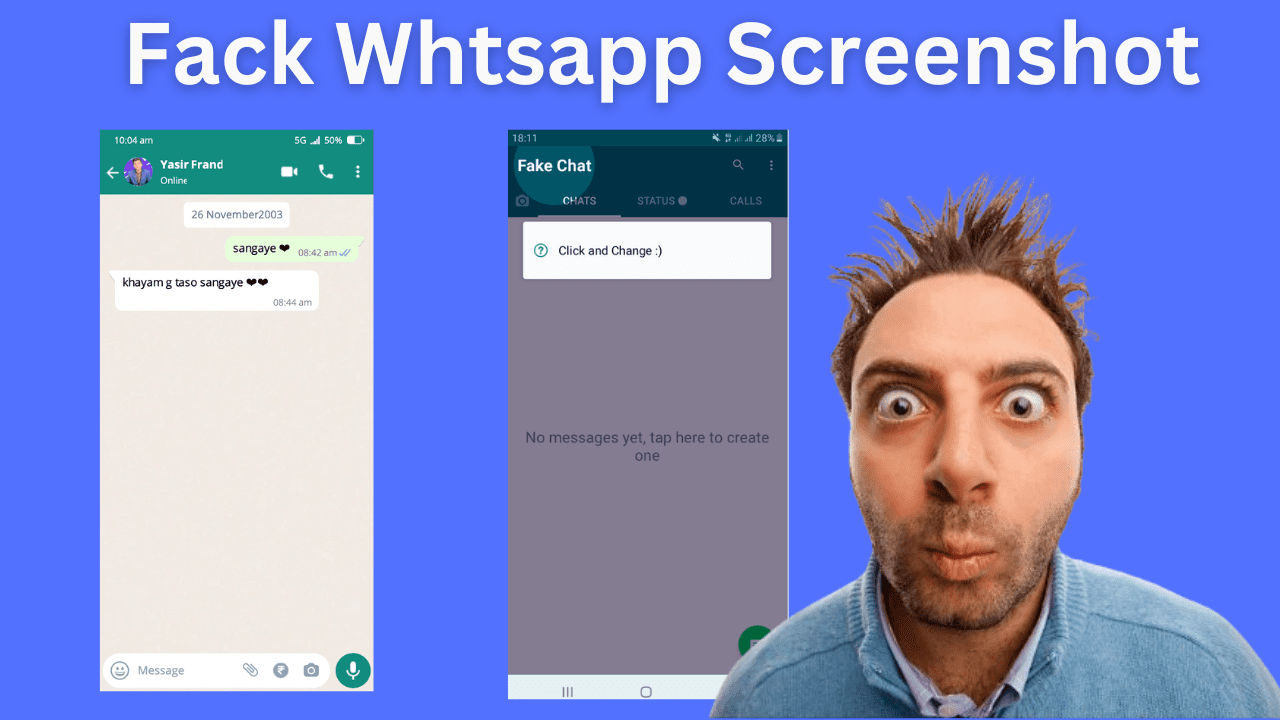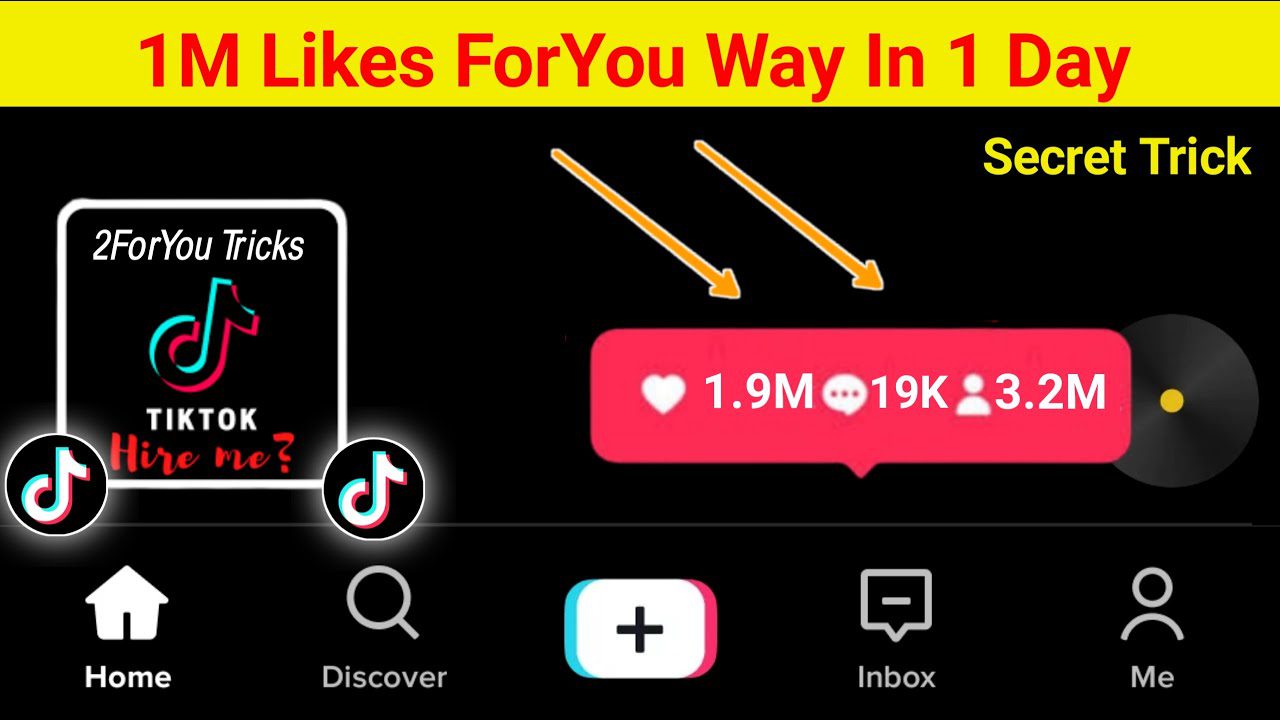In today’s interconnected world, language barriers can often be a hindrance to effective communication. Whether you’re traveling to a foreign country, working with international colleagues, or simply trying to connect with people from diverse backgrounds, breaking down language barriers is essential. Fortunately, technology has made it easier than ever to bridge these gaps, and one such tool is the SwiftTranslate App for Android. In this comprehensive guide, we will walk you through the process of installing and using Chat Translator: SwiftTranslate App for Android to enhance your communication skills and connect with people from around the globe.
Understanding SwiftTranslate App
SwiftTranslate is a powerful language translation app designed for Android users. It provides real-time translation services for text-based conversations, making it an invaluable tool for individuals who need to communicate with speakers of different languages. Whether you’re chatting with friends, engaging with clients, or seeking assistance while traveling, SwiftTranslate can help you understand and respond to messages in multiple languages seamlessly.
Getting Started: Installation
Before you can start using SwiftTranslate, you need to install the app on your Android device. Follow these simple steps to get started:
Step 1: Visit the Google Play Store
Open the Google Play Store on your Android device by tapping on the Play Store icon on your home screen or app drawer.
Step 2: Search for SwiftTranslate
In the search bar at the top of the Play Store, type “SwiftTranslate” and press the Enter key. This will initiate a search for the SwiftTranslate app.
Step 3: Select SwiftTranslate
From the search results, locate the SwiftTranslate app and tap on it to open its page.
Step 4: Install the App
On the SwiftTranslate app page, you will find an “Install” button. Tap on it to begin the installation process.
Step 5: Accept Permissions
The app will request certain permissions to access your device’s microphone, camera, and storage. You must grant these permissions for the app to function correctly. To do this, tap “Accept” when prompted.
Step 6: Wait for Installation
The app will download and install on your device. The installation time may vary depending on your internet connection speed.
Step 7: Open the App
Once the installation is complete, tap the “Open” button to launch SwiftTranslate for the first time.
Congratulations! You’ve successfully installed SwiftTranslate on your Android device. Now, let’s dive into using the app for translation and communication.
Using SwiftTranslate for Translation
SwiftTranslate offers a user-friendly interface that allows you to quickly and easily translate text-based conversations. Here’s a step-by-step guide on how to use SwiftTranslate for translation:
Step 1: Select Your Source and Target Languages
Upon opening SwiftTranslate, you’ll see the main screen. At the top of the screen, you’ll find the option to select your source and target languages. SwiftTranslate supports a wide range of languages, so choose the languages you’ll be using for your conversation. For example, if you want to translate from English to Spanish, set “English” as the source language and “Spanish” as the target language.
Step 2: Choose Your Input Method
SwiftTranslate provides various input methods to enter text for translation. You can type text directly into the app’s text box, paste text from your clipboard, or even use the app’s voice input feature for spoken language translation. To choose your input method, tap the corresponding icon on the screen.
Step 3: Enter or Speak Your Text
Depending on your chosen input method, enter or speak the text you want to translate. If you’re using voice input, make sure your device’s microphone is enabled, and speak clearly.
Step 4: View the Translation
Once you’ve entered your text, SwiftTranslate will instantly provide the translation in the target language. The translated text will appear below the input box.
Step 5: Copy or Share the Translation
You can copy the translated text to your device’s clipboard by tapping the “Copy” button. Additionally, you can share the translation with others through various messaging and social media apps by tapping the “Share” button.
Step 6: Continue the Conversation
To continue the conversation, simply repeat the translation process for each message you want to exchange. SwiftTranslate will make the conversation flow smoothly, allowing you to communicate in different languages without interruptions.
Advanced Features of SwiftTranslate
SwiftTranslate goes beyond basic translation with its advanced features that enhance the overall user experience. Here are some of the notable features you can explore:
1. Conversation Mode
SwiftTranslate offers a conversation mode that allows you to engage in back-and-forth conversations in different languages seamlessly. As you and your conversation partner exchange messages, the app will automatically detect the source language and provide translations in real time.
2. Offline Mode
For travelers or individuals in areas with limited internet connectivity, SwiftTranslate offers an offline mode. You can download language packs for offline use, ensuring that you can still communicate effectively even without an active internet connection.
3. Language Detection
SwiftTranslate can automatically detect the source language, making it easier to translate messages when you’re not sure of the language being used. This feature is particularly helpful when you’re dealing with multilingual conversations.
4. Voice Input
The voice input feature allows you to speak directly into the app for translation. This is incredibly convenient when you need to translate spoken conversations or quickly translate phrases without typing.
5. Customizable Settings
SwiftTranslate provides customizable settings to tailor the app to your preferences. You can adjust text size, enable or disable automatic language detection, and set your preferred input and output languages.
Tips for Effective Communication with SwiftTranslate
To maximize the benefits of SwiftTranslate and ensure effective communication across languages, consider these tips:
1. Speak Clearly
When using voice input, speak clearly and at a moderate pace to help SwiftTranslate accurately transcribe and translate your speech.
2. Proofread Translations
While SwiftTranslate provides accurate translations, it’s always a good practice to proofread the translated text to ensure it conveys the intended message accurately.
3. Use Polite Language
When communicating with individuals from different cultures, it’s important to use polite and respectful language. Familiarize yourself with cultural norms and etiquette to avoid misunderstandings.
4. Be Patient
In multilingual conversations, there may be a slight delay as SwiftTranslate processes and translates messages. Be patient and understanding with your conversation partners, especially if they are using the app as well.
5. Download Offline Language Packs
If you’re traveling to areas with limited internet access, be sure to download offline language packs in advance to ensure uninterrupted communication.
Conclusion
The SwiftTranslate App for Android is a powerful tool that allows you to break down language barriers and communicate effectively with people from around the world. With its user-friendly interface, real-time translation capabilities, and advanced features, SwiftTranslate is a valuable addition to your Android device for both personal and professional use.
By following the installation and usage instructions outlined in this guide, you can quickly get started with SwiftTranslate and unlock a world of possibilities for seamless multilingual communication. Whether you’re a globetrotter, a business professional, or simply someone who values connecting with diverse cultures, SwiftTranslate is your passport to a world without language barriers. Download it today and experience the power of communication without borders.