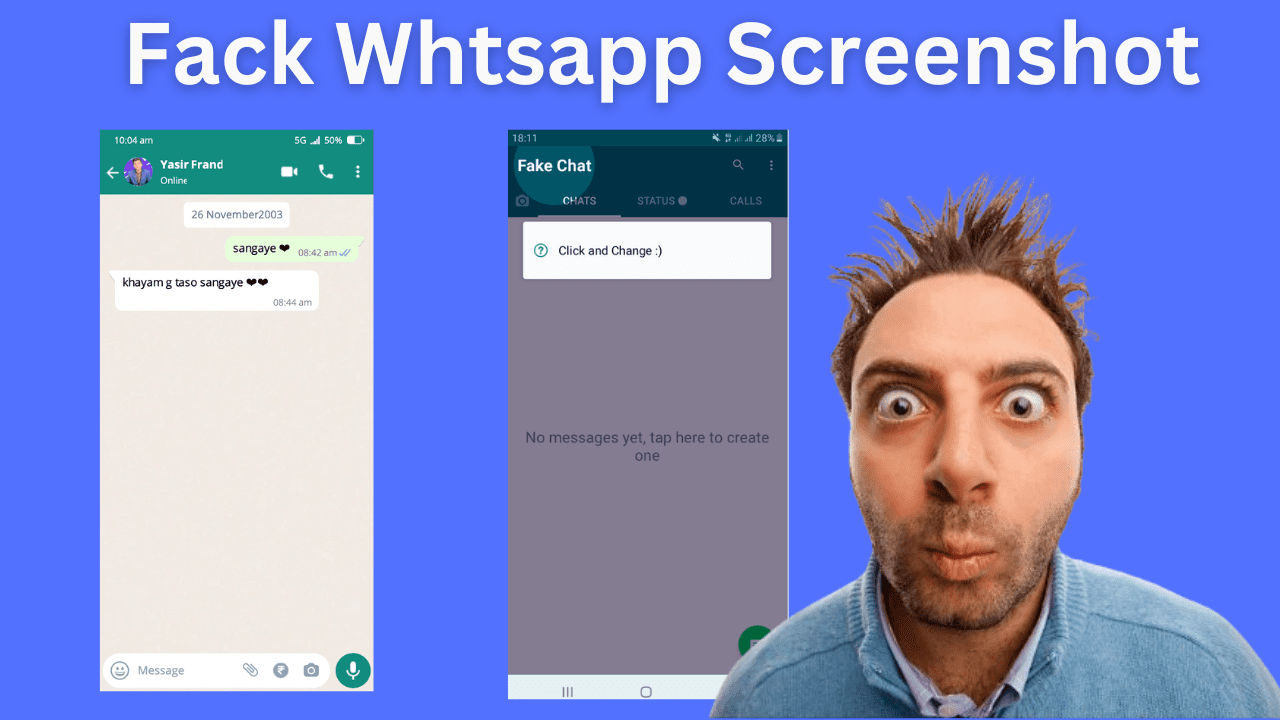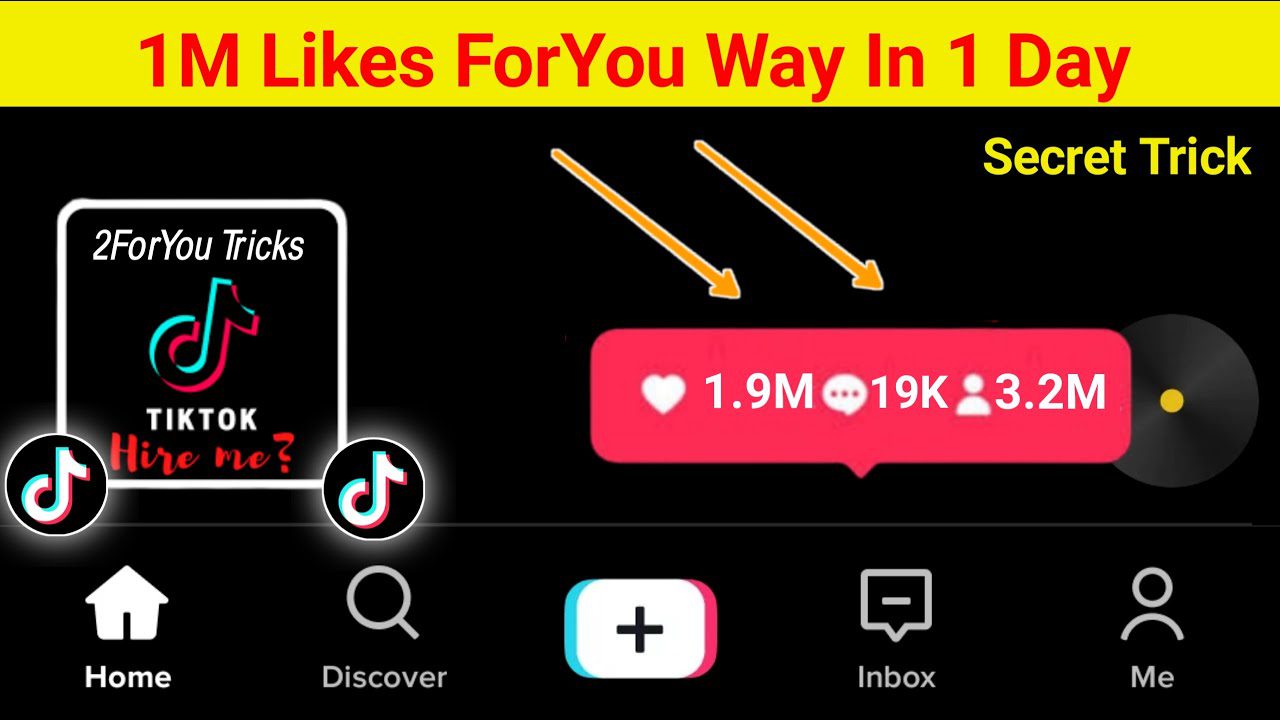Are you an aspiring photographer or a casual smartphone user looking to enhance your photos? Look no further! In this article, we will explore the incredible features of the PhotoDirector app and guide you through the process of editing photos like a pro. With its user-friendly interface and powerful editing tools, PhotoDirector is a must-have application for anyone seeking to take their photos to the next level. So let’s dive in and discover how to edit photos in the PhotoDirector app in 2023.
Introduction to PhotoDirector App
PhotoDirector is a versatile photo editing application available for both Android and iOS devices. Developed by CyberLink, this app offers a wide range of editing tools and features to transform your ordinary photos into stunning works of art. Whether you want to make quick adjustments or dive into advanced editing techniques, PhotoDirector has got you covered.
Installing and Launching the App
To get started with PhotoDirector, follow these simple steps:
- Open the app store on your device (Google Play Store for Android or App Store for iOS).
- Search for “PhotoDirector” in the search bar.
- Tap on the app icon and click on the “Install” button.
- Once the installation is complete, launch the app by tapping on its icon on your home screen.
Importing and Selecting Photos
After launching the app, you can import your photos from your device’s gallery or capture new ones directly within the app. Follow these steps to import and select photos for editing:
- Tap on the “+” button or the “Import” option to choose photos from your gallery.
- Select one or multiple photos by tapping on them.
- Tap on the “Next” button to proceed to the editing interface.
Basic Editing Tools
Now that you have selected a photo, let’s explore the basic editing tools in PhotoDirector:
Adjusting Brightness, Contrast, and Saturation
- Tap on the “Adjust” icon to access the adjustment tools.
- Use the sliders to modify the brightness, contrast, and saturation levels of your photo.
- Preview the changes in real-time and adjust them according to your preference.
Cropping and Rotating Images
- Tap on the “Crop” icon to crop your photo.
- Select a specific aspect ratio or freely adjust the crop area by dragging the corners.
- Use the rotation tool to straighten or rotate the image as needed.
Applying Filters and Presets
- Explore the wide variety of filters and presets available in the “Effects” section.
- Tap on a filter to apply it to your photo and adjust the intensity if desired.
- Experiment with different filters to achieve the desired mood or style.
Advanced Editing Features
Once you are familiar with the basic editing tools, it’s time to dive into the advanced features of PhotoDirector:
Removing Blemishes and Imperfections
- Tap on the “Retouch” icon to access retouching tools.
- Use the spot removal tool to eliminate blemishes, spots, or unwanted objects from your photo.
- Adjust the brush size and hardness for precise retouching.
Enhancing Colors and Tones
- Tap on the “Tone” icon to access advanced color adjustment tools.
- Modify the white balance, tint, and vibrancy to enhance the overall look of your photo.
- Adjust individual color channels to fine-tune the colors.
Adding Text and Watermarks
- Tap on the “Text” icon to add text to your photo.
- Choose from a variety of fonts, sizes, and styles.
- Position the text box and customize the color and opacity.
Applying Creative Effects
- Explore the “Effects” section for creative effects like bokeh, vignette, or artistic overlays.
- Experiment with different effects to add a unique touch to your photos.
- Adjust the intensity or blending mode for a more subtle or dramatic effect.
Fine-Tuning with Advanced Tools
For more precise and professional editing, PhotoDirector offers a range of advanced tools:
Adjusting Levels and Curves
- Tap on the “Adjust” icon and navigate to the “Levels” or “Curves” section.
- Use the sliders to modify the tonal range and adjust the brightness, contrast, and shadows.
- Fine-tune the curves for precise control over the tonal distribution.
Working with Layers and Masks
- Tap on the “Layers” icon to access layering tools.
- Add multiple layers to your photo and apply different effects or adjustments to each layer.
- Use masks to selectively apply or hide certain areas of an effect or adjustment.
Applying Advanced Filters
- Explore the “Filters” section for advanced filter options.
- Apply effects like lens flare, tilt-shift, or HDR to add a professional touch to your photos.
- Adjust the parameters and intensity to achieve the desired result.
Saving and Exporting Edited Photos
Once you are satisfied with your edits, it’s time to save and export your photos:
- Tap on the “Save” icon to save your edited photo.
- Choose the desired image quality and resolution.
- Select the storage location on your device or share it directly to social media platforms.
Tips and Tricks for Efficient Editing
Here are some useful tips and tricks to enhance your editing workflow in PhotoDirector:
- Utilize the “Undo” and “Redo” buttons to revert or redo your edits.
- Use the “Compare” feature to view the before and after versions of your photo.
- Experiment with different editing techniques and styles to develop your unique editing style.
Conclusion
Congratulations! You’ve learned how to edit photos like a pro using the PhotoDirector app in 2023. With its extensive range of editing tools and features, PhotoDirector empowers you to unleash your creativity and transform your photos into masterpieces. Start exploring the app today and take your photo editing skills to new heights.
FAQs
Q1: Is PhotoDirector available for free? A1: Yes, PhotoDirector offers a free version with basic editing features. However, there is also a premium version with additional tools and content available for purchase.
Q2: Can I use PhotoDirector on my computer? A2: Yes, PhotoDirector is also available as a desktop application for Windows and Mac computers.
Q3: Does PhotoDirector support RAW file editing? A3: Yes, PhotoDirector supports RAW file editing, allowing you to retain maximum image quality and flexibility during the editing process.
Q4: Can I undo my edits in PhotoDirector? A4: Absolutely! PhotoDirector provides an “Undo” button that allows you to revert any changes you’ve made and restore the photo to its previous state.
Q5: Does PhotoDirector have social media integration? A5: Yes, PhotoDirector allows you to directly share your edited photos to popular social media platforms like Instagram, Facebook, and more.
In conclusion, the PhotoDirector app is a powerful tool for editing photos on your smartphone or computer. With its comprehensive set of features and user-friendly interface, it enables both beginners and professionals to enhance their images with ease. So why wait? Download PhotoDirector and unlock your creative potential today.